windows11原版系统安装图解(绝对原版,纯净):详细步骤图文教程
网上下载的windows系统里面通常都自带了一些您不需要的软件,如某管家,某卫士全家桶,还有一些不易为人知的第三方插件,甚至木马病毒,那如何才能下载到一个真正纯净的系统呢?最安全的办法就是到官网下载,本文旨在探讨如何从微软官网下载和安装windows原版系统。
需要说明的是,本次下载的是微软最新windows11 23H2版本,所有说明都是实际安装过程截图,如果你安装的是其他版本的windows,过程可能有些许不同,但总体是大同小异的。
方法/步骤1访问微软官网下载官方提供的安装工具和原版系统,请确认网址为https://www.microsoft.com/zh-cn/software-download/windows11
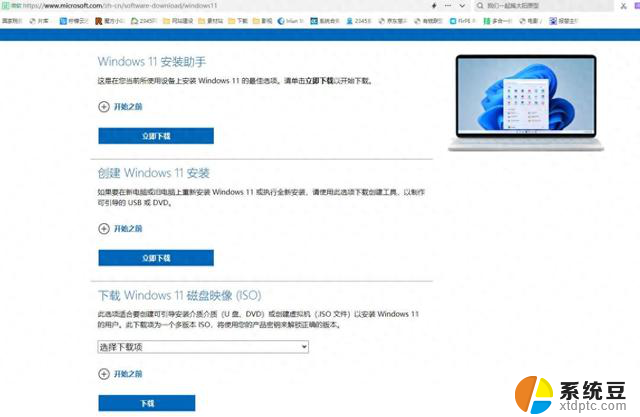
在下载之前,您应该确保您具有:
您需要准备一个至少具有 8 GB 空间的空白U盘以创建可引导盘。2、双击下载后的文件,点“接受”
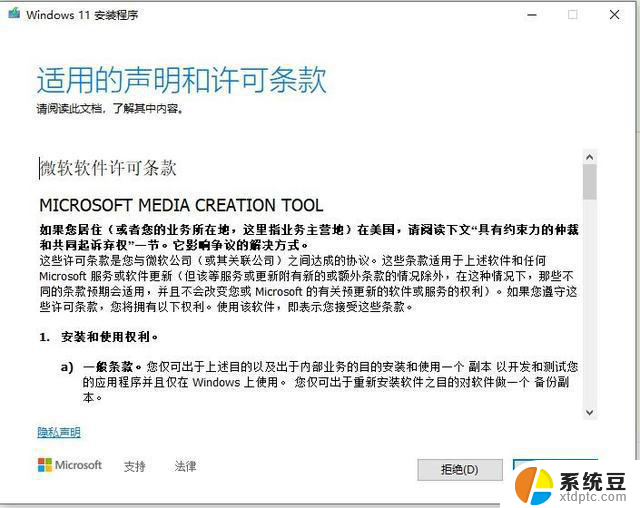
3、语言选择“中文简体”,系统选择:“windows11“,然后点击”下一页“
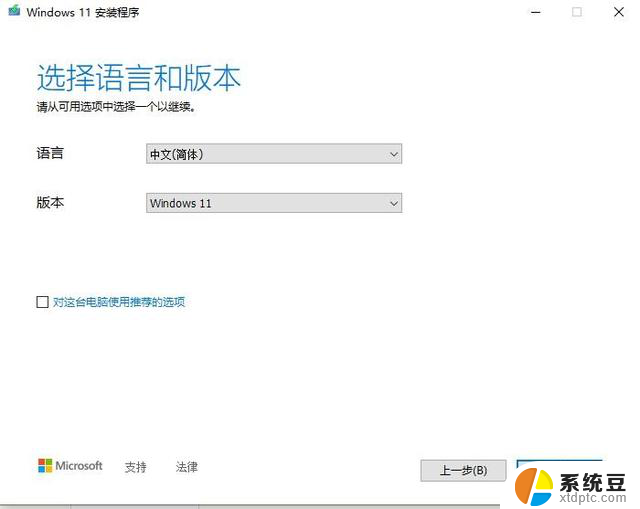
4、选择”U盘“,点击”下一页“

5、程序会自动识别到插入的U盘,直接点击”下一页“
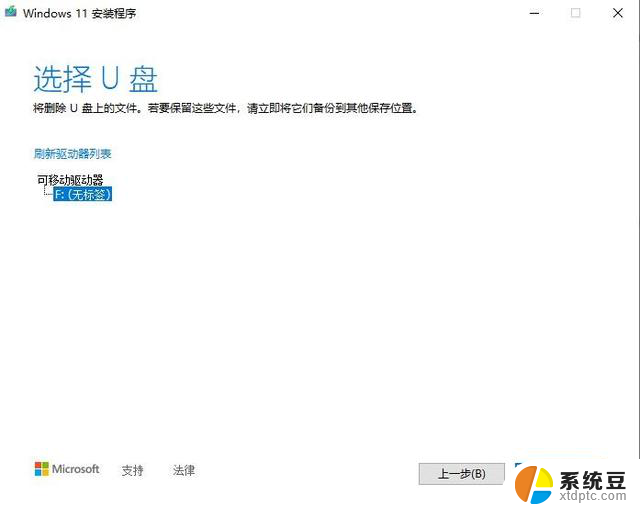
6、自动下载windows11镜像文件,请耐心等待制作完成后,点击”完成“。
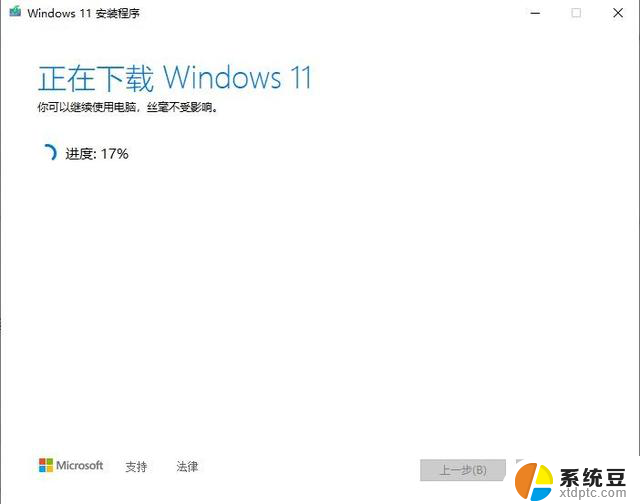
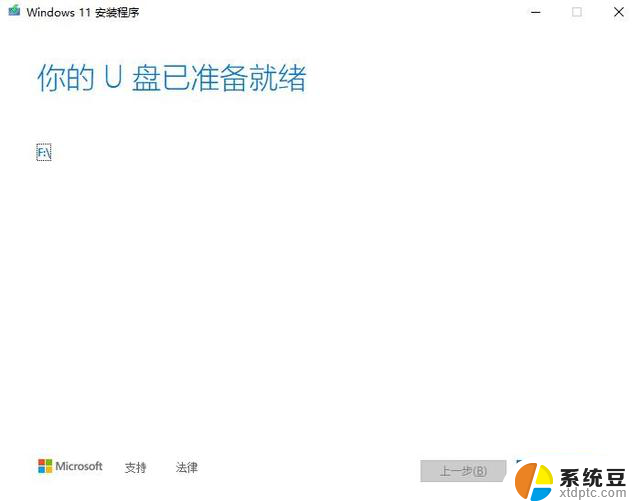 方法/步骤2
方法/步骤21、U盘制作成功后,我们将U盘插入需要安装系统的计算机后开机。根据不同的电脑开机时按相应的启动快捷捷设置从U盘启动,可参见下图:
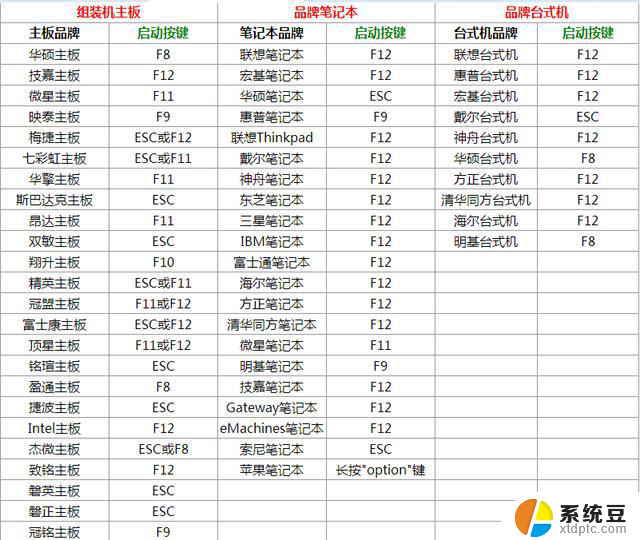
2、选择从U盘启动
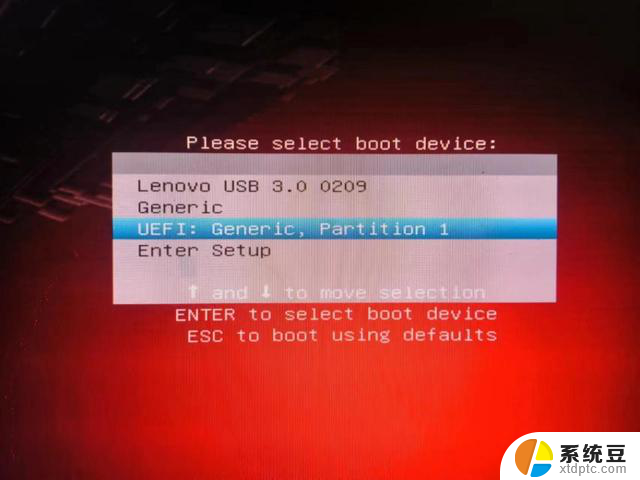
3、选择“中文简体”点击“下一页”
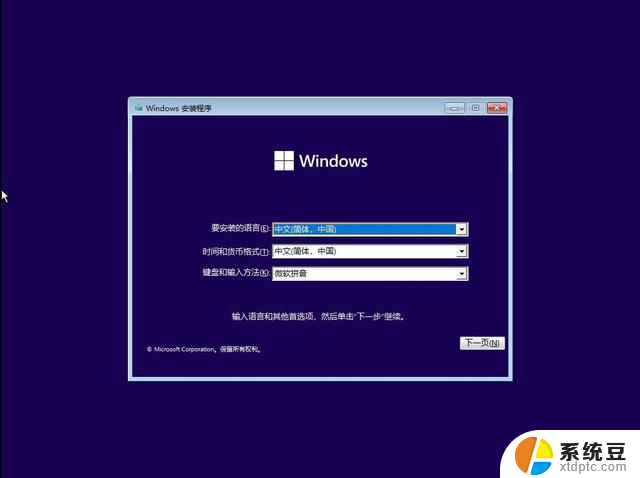
4、点击“现在安装”
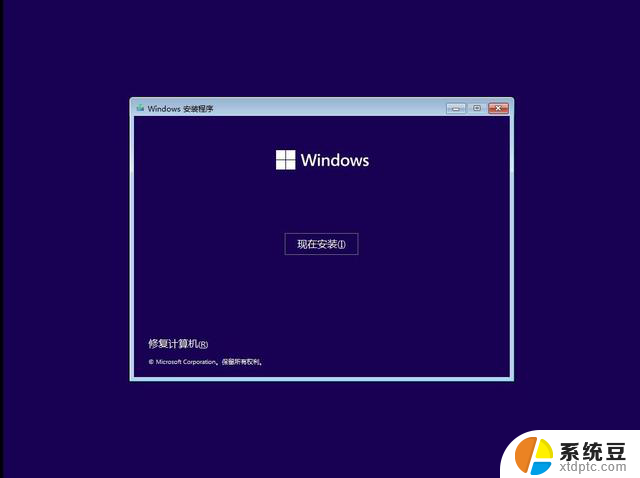
5、点击“我没有产品密钥”
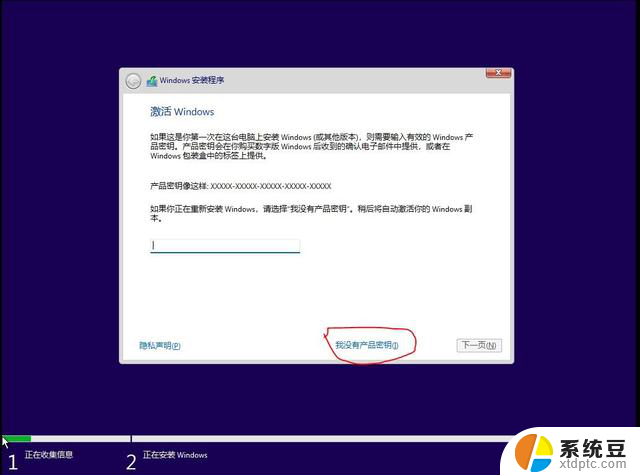
6、选择你想要安装的版本,此处以专业版为例,选中后单击“下一页”
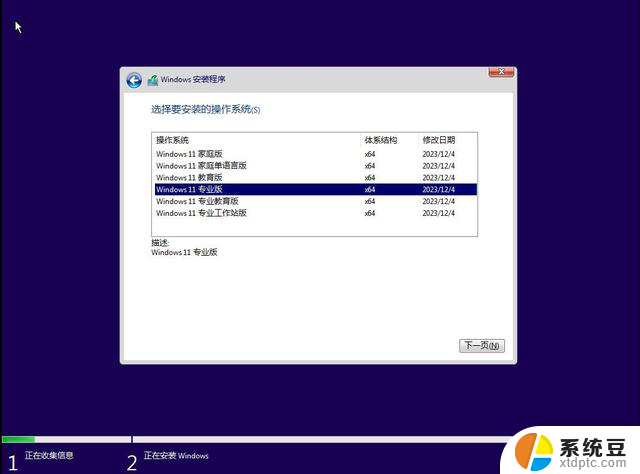
7、选中“我接受microsoftt条款...",再点击”下一页“
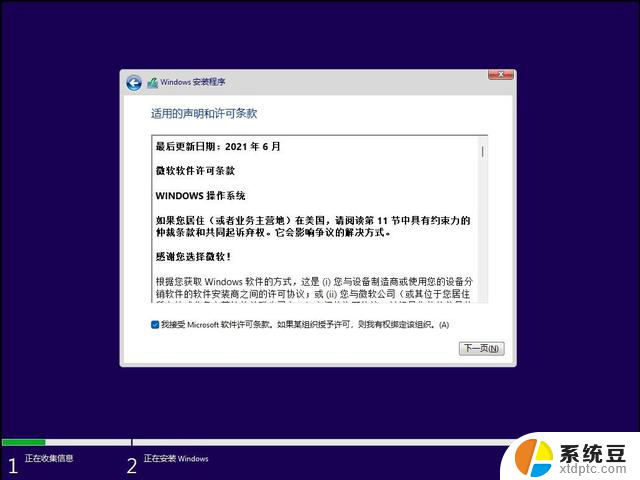
8、全新安装的话选择”自定义:仅安装windows(高级)“
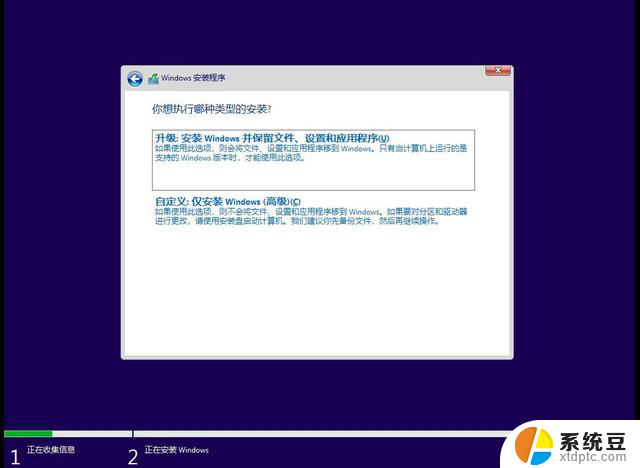
9、在出现下图界面时,如果要将硬盘进行分区,可单击”新建“按钮新建系统分区,如果无需分区,可直接点击”下一页“
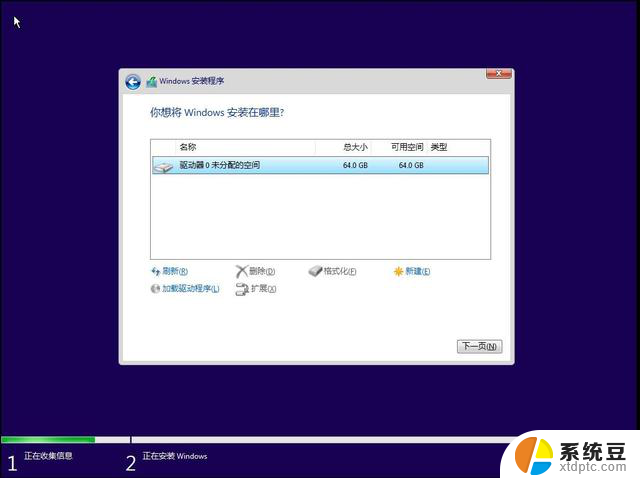
10、系统自动安装
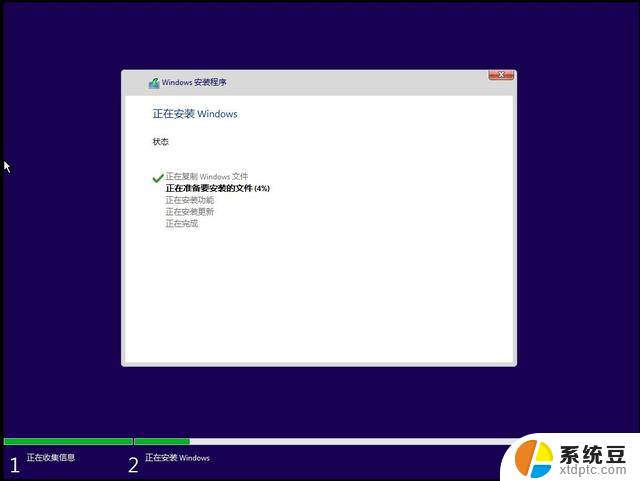
11、点击”是“
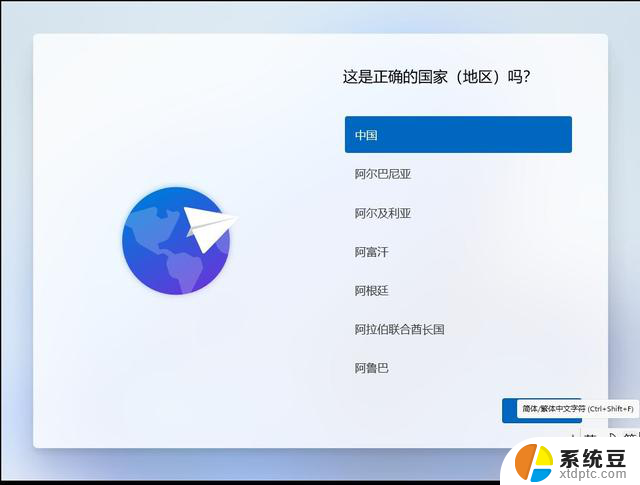
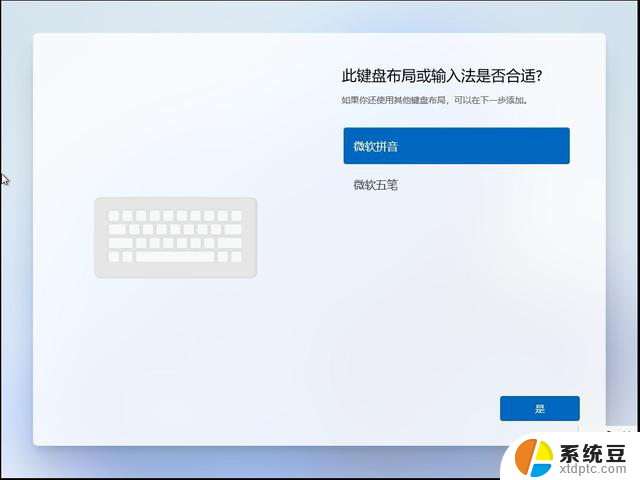
12、点击”跳过“

13、输入计算机名,点击”下一个“,电脑自动重启
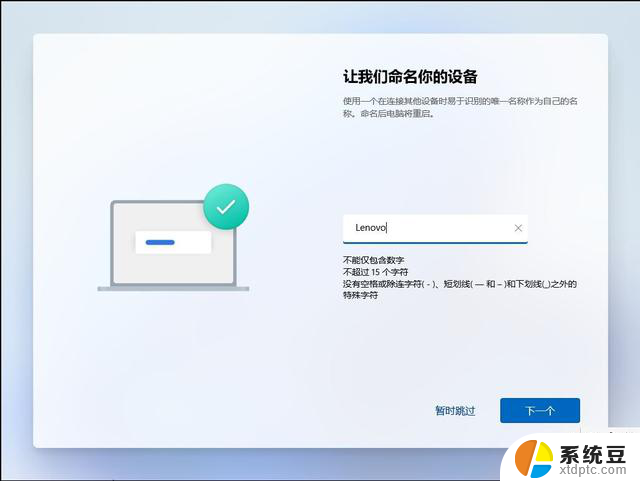
14、选择”针对个人进行设置“,点击”下一步“
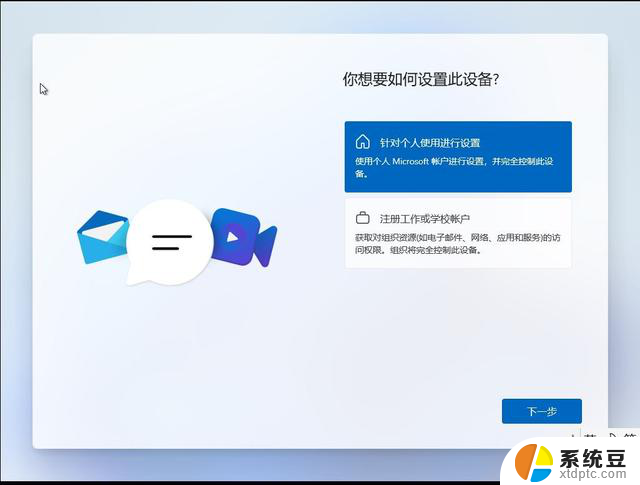
15、点击“登录”
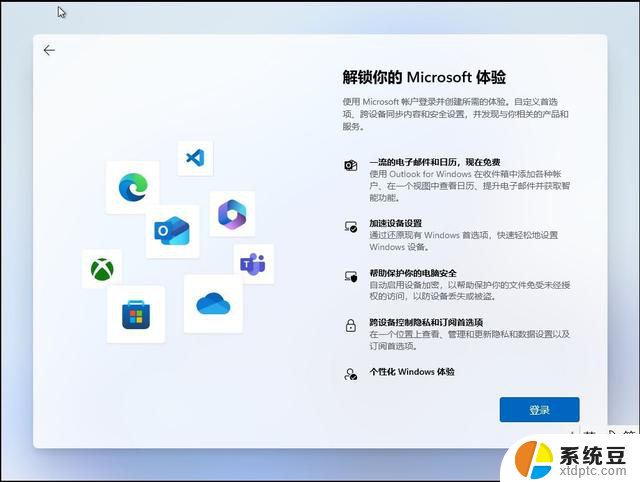
16、当出现Microsoft账户登录界面时,无需真实填写,直接输入任意账户名如“a”,并为其设置一个任意密码,例如“123”。 当系统提示账户名或密码错误时,不必担心。继续重复输入相同的错误账户名和密码。 经过多次尝试后,系统通常会认为无法在线登录,最终会放弃验证过程,允许使用本地账户。 通过这种方法,用户也可以绕过Microsoft账户登录,直接使用本地账户进行系统设置。
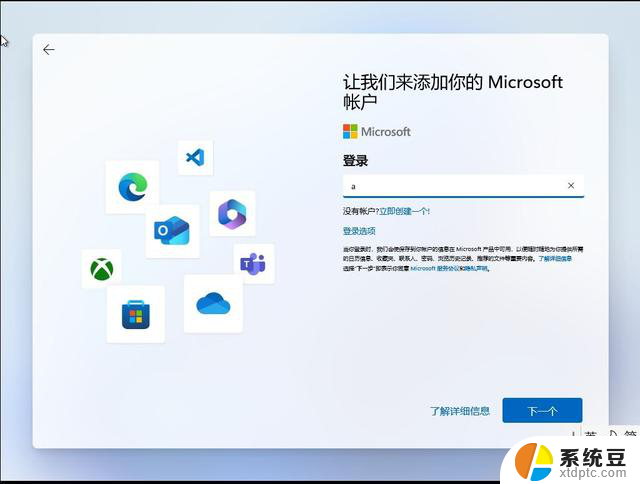
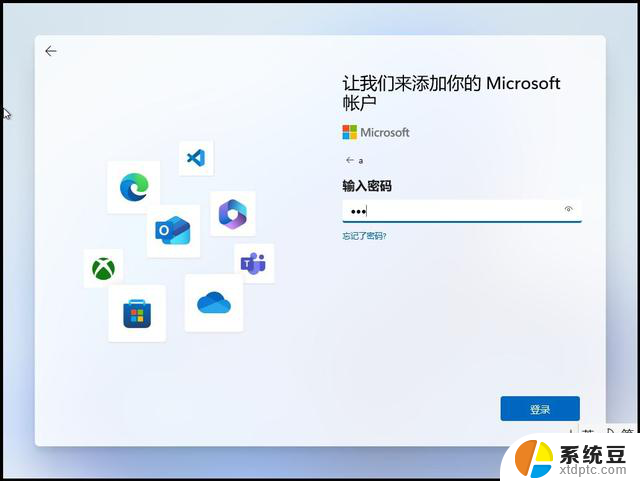
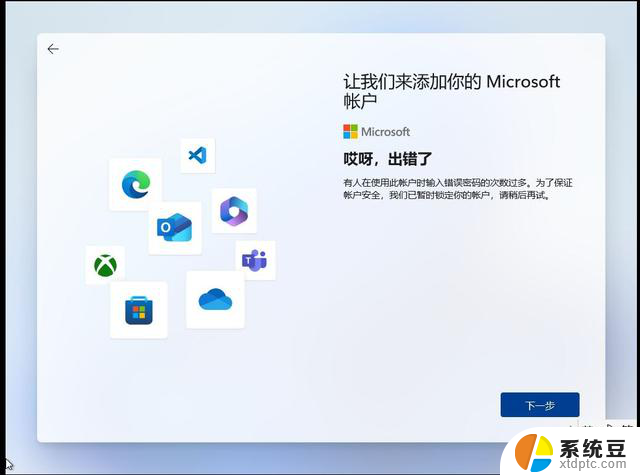 在跳出下图界面后即是用本地账户进行系统设置,输入任意用户名,点击“下一页”,输入密码点击“下一页”后再次输入密码确认点击“下一页”.
在跳出下图界面后即是用本地账户进行系统设置,输入任意用户名,点击“下一页”,输入密码点击“下一页”后再次输入密码确认点击“下一页”.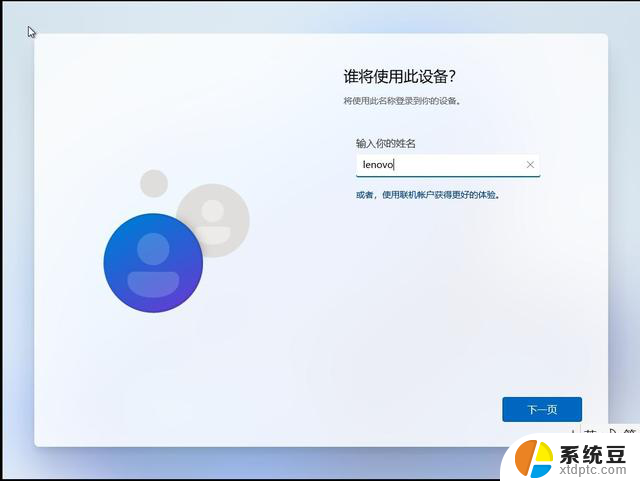
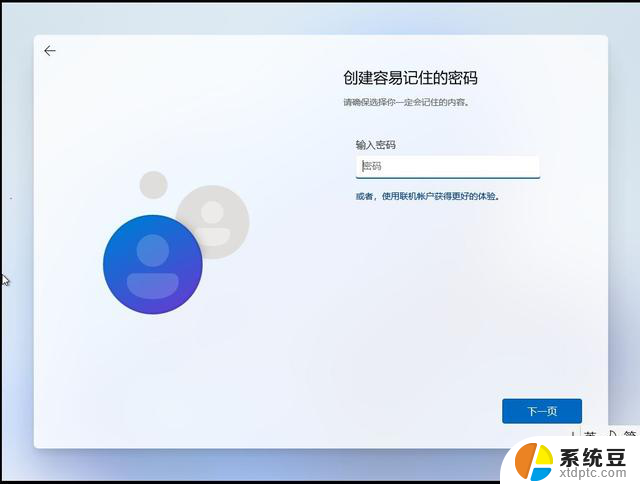
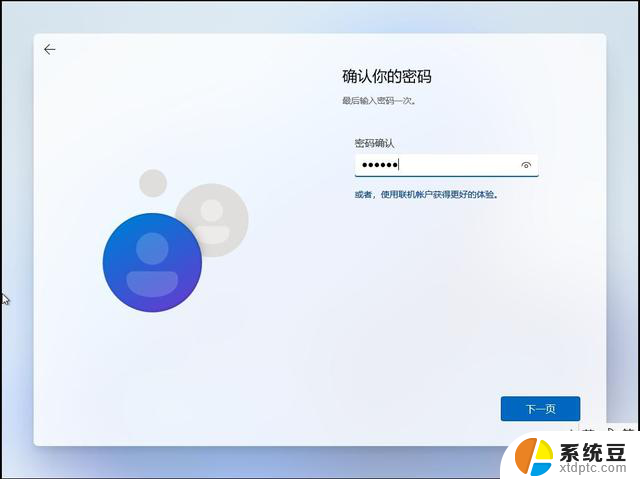
18、依次选择三个问题输入答案,点击“下一页”
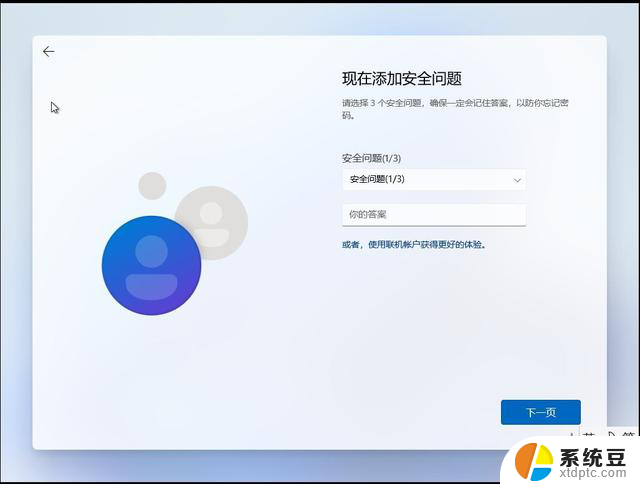
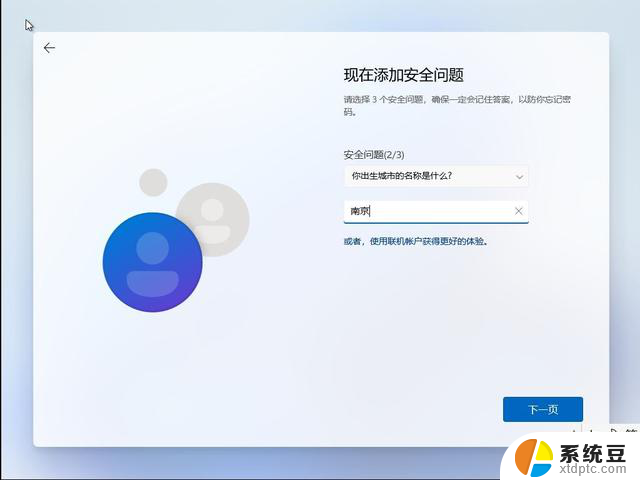
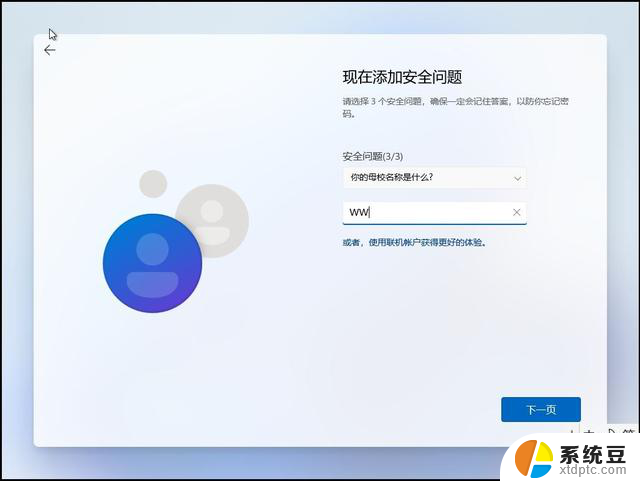
19、点击“下一页”再点击“接受”后跳出系统更新界面,请耐心等待
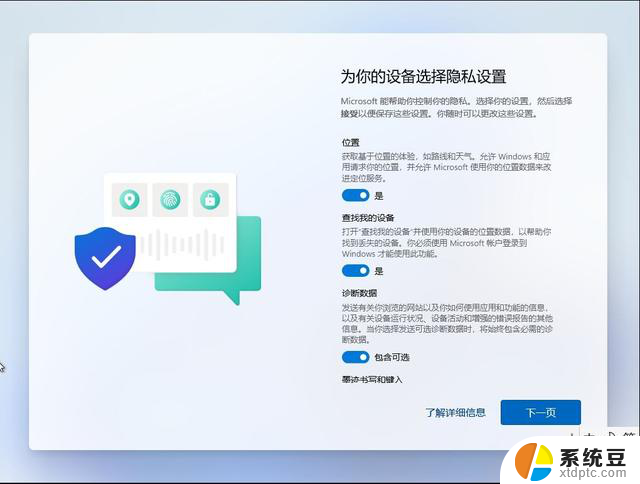
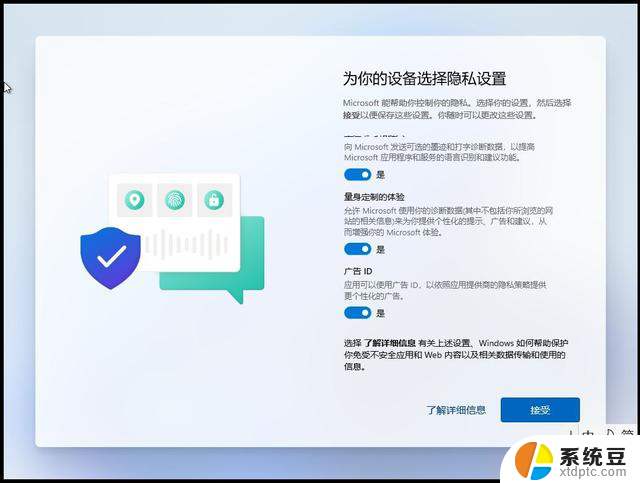
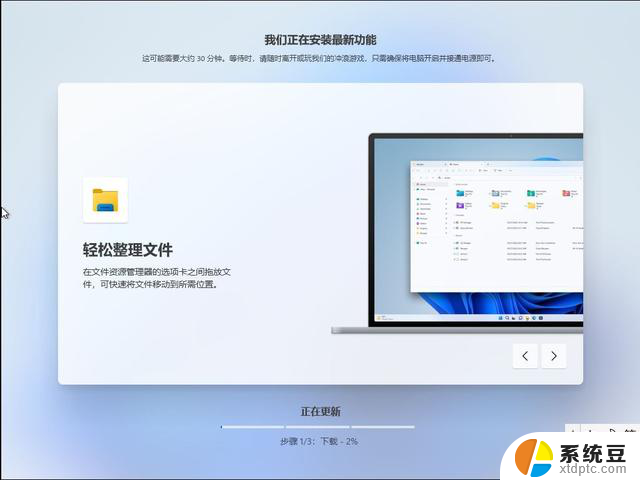
20、更新后重启进入登录界面,输入密码
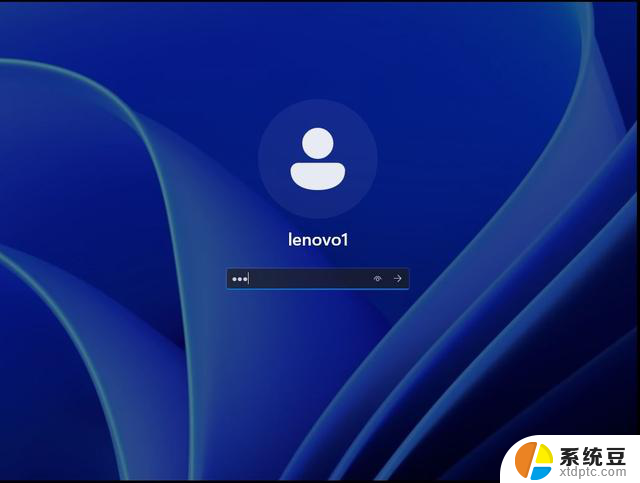
21、点击“下一步”
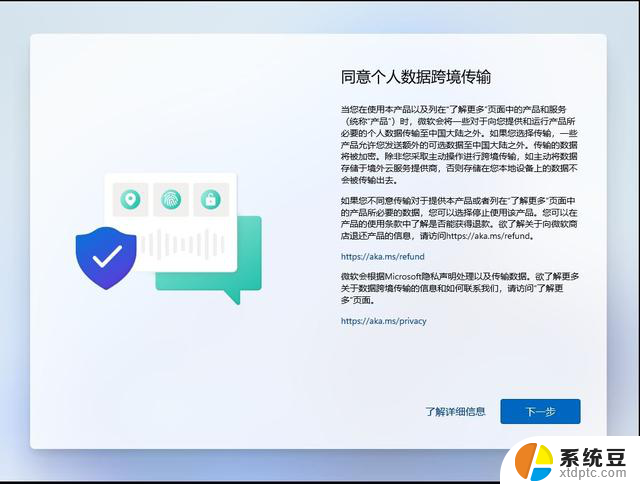
22、进入桌面,至此windows11安装完成。
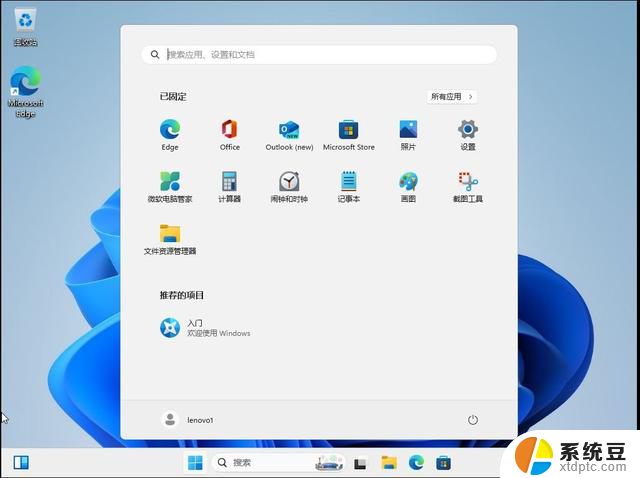
windows11原版系统安装图解(绝对原版,纯净):详细步骤图文教程相关教程
- 详细步骤教你如何轻松装Win10系统,快速上手Win10安装教程
- 税控盘怎么安装开票软件 税控盘安装教程及详细操作步骤
- 使用微软Windows AI Studio工具第一步:安装Linux详细教程
- 千千纯净Win11的“了解此图片”图标的神秘功能: 提升系统安全性的关键利器
- win10电脑自动关机怎么设置,详细教程帮您解决关机问题
- 如何在Windows 10上打开和关闭平板模式,详细步骤分享
- 对垒英伟达,AMD还差在哪儿?解析差距原因
- 如何查看电脑显卡配置的详细步骤与方法?快速学会!
- nvidia对电脑重要吗,究竟有多重要?原因分析及影响程度
- 图片在word里面显示不出来 图片显示不出来的原因及解决方案
- 6大国产CPU中,有3大,已经胜出了?这3款处理器性能如何?
- 英伟达新一代AI芯片过热延迟交付?公司回应:客户仍然抢购
- 国产CPU厂商迎来新一轮竞争:谁将成为行业领头羊?
- 如何查看电脑显卡型号和性能信息的详细步骤:快速了解你的电脑性能
- 涉嫌破坏市场竞争 美国监管部门要调查微软云服务,引发关注
- 高通骁龙855处理器是旗舰处理器吗?你搞明白了吗?
微软资讯推荐
- 1 6大国产CPU中,有3大,已经胜出了?这3款处理器性能如何?
- 2 英伟达新一代AI芯片过热延迟交付?公司回应:客户仍然抢购
- 3 国产CPU厂商迎来新一轮竞争:谁将成为行业领头羊?
- 4 高通骁龙855处理器是旗舰处理器吗?你搞明白了吗?
- 5 如何激活Windows系统,轻松解决电脑激活问题,一键激活教程分享
- 6 千千纯净Win11的“了解此图片”图标的神秘功能: 提升系统安全性的关键利器
- 7 2024年11月值得入手的CPU,总有一款适合你的购买指南
- 8 告别Windows 10,迎接Windows 11的七大革新,抓紧升级!
- 9 在韩国组装PC市场,AMD拿下了62%的市场份额,成为最受欢迎的处理器品牌
- 10 超微放弃NVIDIA NVL72 GB200芯片订单,台湾公司接手大额订单
win10系统推荐