笔记本电脑的蓝牙怎么连接 电脑连接蓝牙设备的步骤
更新时间:2023-09-14 17:40:29作者:xtdptc
笔记本电脑的蓝牙怎么连接,如今随着科技的不断进步,笔记本电脑已经成为了人们生活中必不可少的工具之一,而其中一个重要的功能就是蓝牙连接,它能够使我们的电脑与其他蓝牙设备进行无线通信。对于一些新手用户来说,可能会对电脑连接蓝牙设备的步骤感到困惑。在本文中我们将为大家详细介绍如何连接笔记本电脑的蓝牙设备,帮助大家更好地利用这一功能。
具体方法:
1.点击任务栏的“开始”菜单,在出现的菜单中找到“控制面板”。然后点击“控制面板”进入控制面板主页。
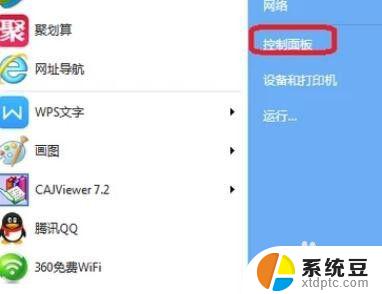
2.在控制面板主页面中找到“网络和共享中心”,然后点击进入。
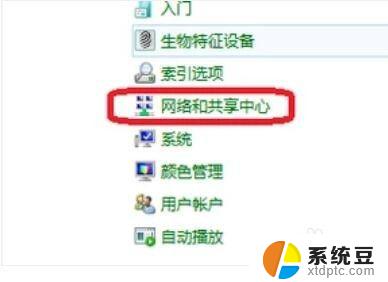
3.进入网络和共享中心页面后,找到左上方的“更改适配器设置”,点击进入。
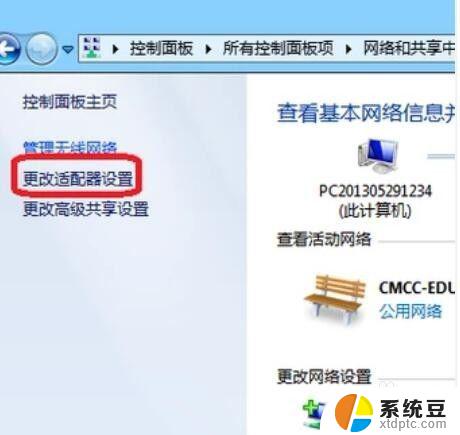
4.进入之后,找到“Bluetooth网络连接”。点击它就可以看到电脑上连接的蓝牙设备了。
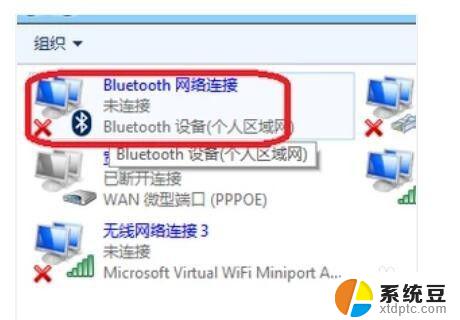
5.如果你的工具栏下方有蓝牙的图标,直接将鼠标移动到它上面然后右键。选择“显示Bluetooth设备”,也可以看到电脑上连接的蓝牙设备。
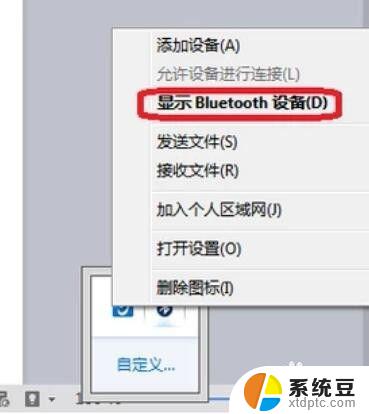
6.你学会了吗?赶快动手试一试吧。
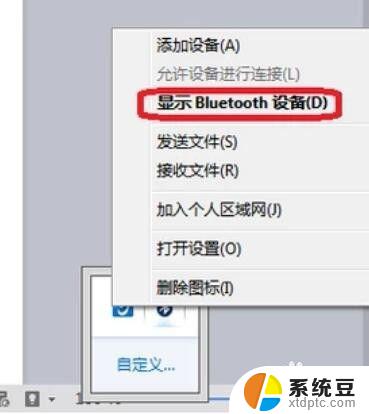
以上就是笔记本电脑如何连接蓝牙的全部内容,如果你遇到这种情况,不妨根据小编的方法来解决,希望这对大家有所帮助。
笔记本电脑的蓝牙怎么连接 电脑连接蓝牙设备的步骤相关教程
微软资讯推荐
- 1 6大国产CPU中,有3大,已经胜出了?这3款处理器性能如何?
- 2 英伟达新一代AI芯片过热延迟交付?公司回应:客户仍然抢购
- 3 国产CPU厂商迎来新一轮竞争:谁将成为行业领头羊?
- 4 高通骁龙855处理器是旗舰处理器吗?你搞明白了吗?
- 5 如何激活Windows系统,轻松解决电脑激活问题,一键激活教程分享
- 6 千千纯净Win11的“了解此图片”图标的神秘功能: 提升系统安全性的关键利器
- 7 2024年11月值得入手的CPU,总有一款适合你的购买指南
- 8 告别Windows 10,迎接Windows 11的七大革新,抓紧升级!
- 9 在韩国组装PC市场,AMD拿下了62%的市场份额,成为最受欢迎的处理器品牌
- 10 超微放弃NVIDIA NVL72 GB200芯片订单,台湾公司接手大额订单
win10系统推荐
系统教程推荐
- 1 美版iphone12pro和国版有什么区别 iphone12pro美版和国行的配置差异
- 2 怎么关闭百度的无痕浏览 取消百度浏览器无痕浏览的方法
- 3 windows开机很慢 win10开机破8秒的实用技巧
- 4 查询连接的wifi密码 电脑上查看WIFI密码步骤
- 5 qq输入法符号怎么打 QQ拼音输入法如何打出颜文字
- 6 如何将软件设置成开机自动启动 Win10如何设置开机自动打开指定应用
- 7 为什么设不了锁屏壁纸 Win10系统锁屏壁纸无法修改怎么处理
- 8 win10忘了开机密码怎么进系统 Win10忘记密码怎么办
- 9 电脑屏幕如何锁屏快捷键 电脑锁屏的快捷键是什么
- 10 打印机脱机如何解决 打印机脱机显示怎么办