win10电脑无法连接网络怎么解决 win10系统无法连接网络的原因及解决办法
更新时间:2023-09-17 17:21:23作者:xtdptc
win10电脑无法连接网络怎么解决,在现代社会中电脑已经成为我们生活中不可或缺的一部分,有时我们可能会遇到一些问题,比如Windows 10系统无法连接网络。这是一个相当常见的问题,但是却给我们带来了诸多困扰。出现这种问题的原因有很多,可能是网络设置的错误、驱动程序的问题或者是硬件故障等。幸运的是我们可以采取一些简单的解决办法来解决这个问题,恢复我们的网络连接。接下来我们将探讨一些常见的原因以及解决这些问题的方法。
方法如下:
1.按下键盘上的win+r,此时在电脑右下角会弹出运行界面
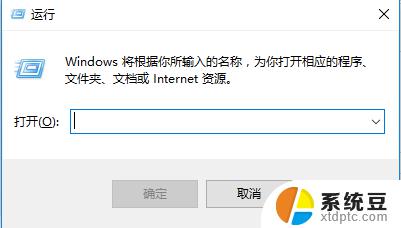
2.在弹出的运行界面输入 cmd,命令点击回车
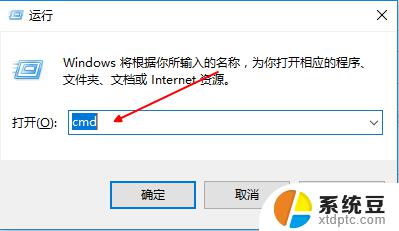
3.进入命令行界面输入 netsh winsock reset ,点击回车
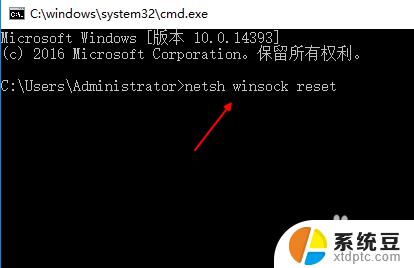
4.等待网络加载成功后,重启电脑。右键点击左下角网络,选择【打开网络共享中心】
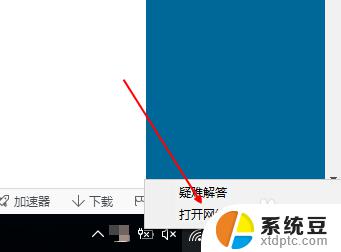
5.进入网络连接界面,点击左上角【更改适配器设置】
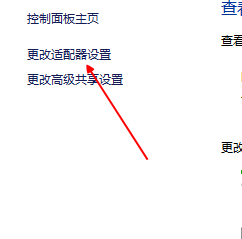
6.进入网络连接列表,找到当前连接网络,右键点击选择【属性】
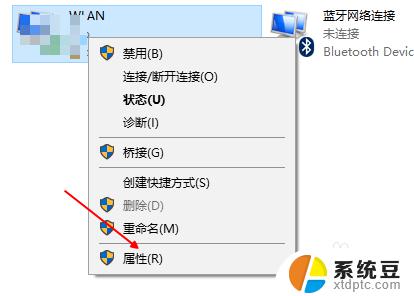
7.进入属性界面,选择【internet版本协议 4】,点击左下角安装
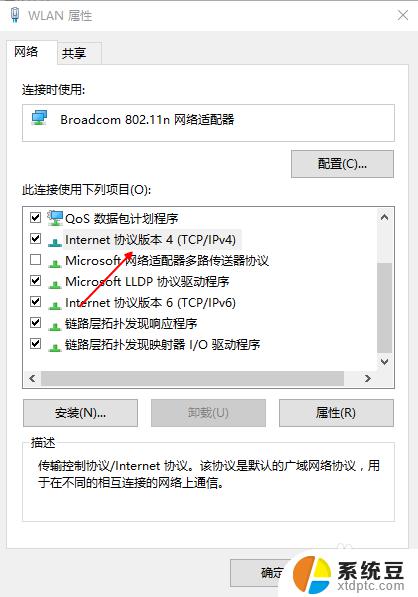
8.在弹出的网络功能类型中,选择【协议】,点击添加,添加完成,问题解决。
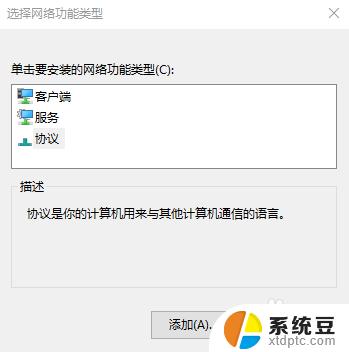
以上是关于如何解决Win10电脑无法连接网络的全部内容,如果您遇到了相同的问题,您可以按照小编提供的方法来解决。
win10电脑无法连接网络怎么解决 win10系统无法连接网络的原因及解决办法相关教程
- win10电脑无法连接到这个网络是什么原因 win10系统无法连接局域网解决办法
- 显示网络已连接不可上网是什么原因 电脑显示网络连接成功但无法上网怎么办
- 路由器无网络怎么解决 路由器连接不上网络怎么办
- Win10查看已连接的WiFi密码 - 如何在Windows 10上查看已连接的无线网络密码
- 6大国产CPU中,有3大,已经胜出了?这3款处理器性能如何?
- 英伟达新一代AI芯片过热延迟交付?公司回应:客户仍然抢购
- 国产CPU厂商迎来新一轮竞争:谁将成为行业领头羊?
- 如何查看电脑显卡型号和性能信息的详细步骤:快速了解你的电脑性能
- 涉嫌破坏市场竞争 美国监管部门要调查微软云服务,引发关注
- 高通骁龙855处理器是旗舰处理器吗?你搞明白了吗?
微软资讯推荐
- 1 6大国产CPU中,有3大,已经胜出了?这3款处理器性能如何?
- 2 英伟达新一代AI芯片过热延迟交付?公司回应:客户仍然抢购
- 3 国产CPU厂商迎来新一轮竞争:谁将成为行业领头羊?
- 4 高通骁龙855处理器是旗舰处理器吗?你搞明白了吗?
- 5 如何激活Windows系统,轻松解决电脑激活问题,一键激活教程分享
- 6 千千纯净Win11的“了解此图片”图标的神秘功能: 提升系统安全性的关键利器
- 7 2024年11月值得入手的CPU,总有一款适合你的购买指南
- 8 告别Windows 10,迎接Windows 11的七大革新,抓紧升级!
- 9 在韩国组装PC市场,AMD拿下了62%的市场份额,成为最受欢迎的处理器品牌
- 10 超微放弃NVIDIA NVL72 GB200芯片订单,台湾公司接手大额订单
win10系统推荐
系统教程推荐
- 1 美版iphone12pro和国版有什么区别 iphone12pro美版和国行的配置差异
- 2 怎么关闭百度的无痕浏览 取消百度浏览器无痕浏览的方法
- 3 windows开机很慢 win10开机破8秒的实用技巧
- 4 查询连接的wifi密码 电脑上查看WIFI密码步骤
- 5 qq输入法符号怎么打 QQ拼音输入法如何打出颜文字
- 6 如何将软件设置成开机自动启动 Win10如何设置开机自动打开指定应用
- 7 为什么设不了锁屏壁纸 Win10系统锁屏壁纸无法修改怎么处理
- 8 win10忘了开机密码怎么进系统 Win10忘记密码怎么办
- 9 电脑屏幕如何锁屏快捷键 电脑锁屏的快捷键是什么
- 10 打印机脱机如何解决 打印机脱机显示怎么办