页码样式怎么自定义 Word如何自定义插入页码的样式
更新时间:2023-09-11 17:13:30作者:xtdptc
页码样式怎么自定义,在日常工作和学习中,我们经常需要使用Word进行文档的编辑和排版,而在编辑文档时,页码的添加和样式设置是一个常见的需求。Word提供了自定义页码样式的功能,使我们能够根据自己的需求来设置页码的样式和位置。通过自定义插入页码的样式,我们可以让文档更加整齐、美观。在使用Word进行文档编辑时,掌握自定义页码样式的方法是十分重要的。接下来我们将介绍Word如何自定义插入页码的样式,帮助大家更好地应对这一需求。
步骤如下:
1.鼠标点击任意一页的任意位置处,点击“插入”。再点击“页码”,选择“页面顶端”,本文选择X/Y样式的页码进行说明;“页面底端”类似
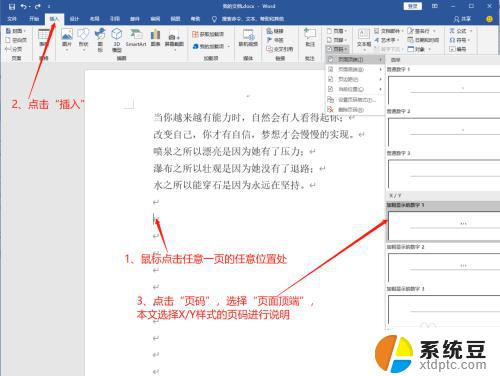
2.此时页面进入页码设计模式
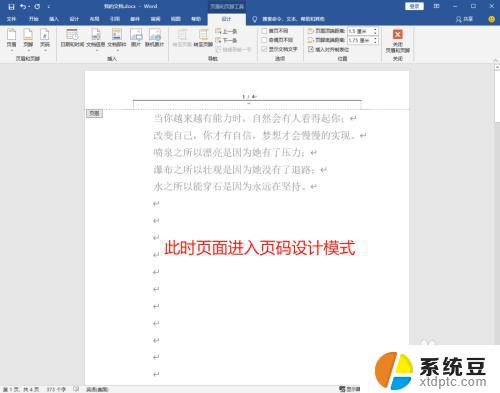
3.在页码处输入自己定义的文字
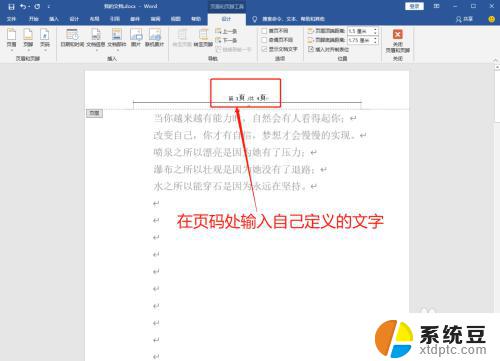
4.点击“关闭页眉和页脚”,这样自定义页码的样式就设置好了
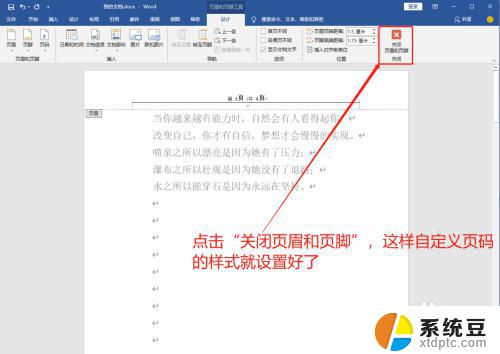
以上是页码样式自定义的全部内容,如果您也遇到同样的问题,请参考本文的方法来处理,希望这篇文章对您有所帮助。
页码样式怎么自定义 Word如何自定义插入页码的样式相关教程
微软资讯推荐
- 1 6大国产CPU中,有3大,已经胜出了?这3款处理器性能如何?
- 2 英伟达新一代AI芯片过热延迟交付?公司回应:客户仍然抢购
- 3 国产CPU厂商迎来新一轮竞争:谁将成为行业领头羊?
- 4 高通骁龙855处理器是旗舰处理器吗?你搞明白了吗?
- 5 如何激活Windows系统,轻松解决电脑激活问题,一键激活教程分享
- 6 千千纯净Win11的“了解此图片”图标的神秘功能: 提升系统安全性的关键利器
- 7 2024年11月值得入手的CPU,总有一款适合你的购买指南
- 8 告别Windows 10,迎接Windows 11的七大革新,抓紧升级!
- 9 在韩国组装PC市场,AMD拿下了62%的市场份额,成为最受欢迎的处理器品牌
- 10 超微放弃NVIDIA NVL72 GB200芯片订单,台湾公司接手大额订单
win10系统推荐
系统教程推荐
- 1 笔记本电脑为什么不显示电量 Windows10笔记本电量显示不出来怎么解决
- 2 win10怎么下载ie11浏览器 win10如何安装ie11浏览器
- 3 hdmi可以电脑连接电视吗 电脑如何设置HDMI连接电视
- 4 怎么将手机投影到win11笔记本电脑上 手机如何连接投屏电脑
- 5 电脑开机怎么切换用户登录 Win10登录界面如何切换用户账号
- 6 耳机跟音响怎么一起用 蓝牙耳机和音响分音频输出
- 7 win11文件很久之前 临时文件误删怎么恢复
- 8 打印机端口如何删除 Windows如何删除打印机端口
- 9 打印机处于暂停状态如何解决 打印机显示已暂停无法打印的解决方法
- 10 电脑如何连接网络宽带连接 台式电脑连接宽带网络步骤