Win10系统怎么优化性能和提升使用体验?最全面的优化指南
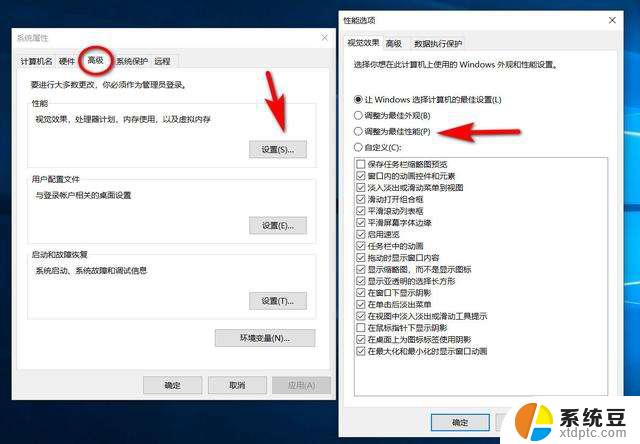
Windows 10是微软公司推出的一款操作系统,自2015年发布以来。受到了广大用户的喜爱。它不仅界面友好,而且功能强大,适用于个人用户、企业用户以及开发者等多种场景。本文将详细介绍Windows 10的使用方法以及优化技巧,帮助用户更好地利用这一操作系统。
一、Windows 10的基本设置Basic Settings of Windows 10在安装完Windows 10后,首先需要进行一些基本设置,以确保系统能够顺利运行并满足用户的需求。
1.1 语言和区域设置Language and Region Settings在Windows 10中,用户可以根据自己的需求设置系统语言和区域。进入“设置”菜单,选择“时间和语言”,然后在“区域和语言”中进行相应的调整。选择合适的语言包后,系统会提示用户重启以应用更改。
1.2 网络连接Network ConnectionWindows 10支持多种网络连接方式,包括Wi-Fi和以太网。用户可以通过“设置”菜单中的“网络和Internet”选项,查看可用的网络,并进行连接。确保网络连接正常,以便后续下载更新和应用程序。
1.3 更新和安全Update and Security在“设置”菜单中,用户还需要关注“更新和安全”选项。定期检查系统更新是非常重要的,Windows 10会自动下载和安装重要的安全更新和功能更新,确保系统的安全性和稳定性。
二、Windows 10的桌面与任务栏Desktop and Taskbar in Windows 10Windows 10的桌面和任务栏是用户与系统交互的主要界面,熟悉这些功能可以提高工作效率。
2.1 桌面图标管理Desktop Icon Management用户可以根据需要在桌面上添加或删除图标。右键点击桌面空白处,选择“个性化”,然后在“主题”选项中找到“桌面图标设置”,可以选择显示或隐藏计算机、网络、回收站等图标。
2.2 任务栏的自定义Customizing the Taskbar任务栏是Windows 10中一个非常重要的功能区域。用户可以右键点击任务栏空白处,选择“任务栏设置”,在这里可以调整任务栏的位置、大小以及图标的显示方式。此外,用户还可以将常用的应用程序固定到任务栏,方便快速访问。
2.3 虚拟桌面Virtual DesktopsWindows 10支持虚拟桌面功能,用户可以创建多个桌面以组织不同的工作任务。通过任务视图按钮(或按下Win + Tab键),用户可以轻松创建新的虚拟桌面,并在不同桌面之间切换。
三、文件管理与存储File Management and StorageWindows 10提供了强大的文件管理功能,用户可以方便地管理文件和文件夹。
3.1 文件资源管理器File Explorer文件资源管理器是Windows 10中用于管理文件和文件夹的工具。用户可以通过任务栏中的文件夹图标打开文件资源管理器,快速访问常用文件夹,如“文档”、“图片”、“下载”等。
3.2 文件搜索功能File Search FunctionWindows 10的文件搜索功能非常强大,用户可以在文件资源管理器的右上角输入关键词,快速找到所需的文件。此外,用户还可以使用高级搜索选项,按文件类型、日期等条件进行更精确的搜索。
3.3 OneDrive云存储OneDrive Cloud StorageWindows 10集成了OneDrive云存储服务,用户可以将文件上传到云端,方便在不同设备之间同步和访问。用户只需登录Microsoft账户,即可使用OneDrive。可以通过文件资源管理器中的OneDrive文件夹轻松管理云端文件。
四、应用程序的安装与管理Application Installation and Management
Windows 10支持多种方式安装和管理应用程序,包括微软商店和第三方软件。
4.1 微软商店Microsoft Store微软商店是Windows 10中官方的应用程序下载平台,用户可以在这里找到各种应用、游戏和工具。通过搜索功能,用户可以快速找到所需的应用,并一键下载安装。
4.2 手动安装应用程序Manual Installation of Applications除了微软商店,用户还可以通过下载应用程序的安装包手动安装软件。通常情况下,用户只需双击安装包,并按照提示完成安装即可。在安装过程中,建议用户仔细阅读许可协议,并选择自定义安装选项,以避免不必要的软件捆绑。
4.3 应用程序的卸载Uninstalling Applications用户可以通过“设置”菜单中的“应用”选项,查看已安装的应用程序,并进行卸载。选择要卸载的应用,点击“卸载”按钮即可。定期清理不常用的应用程序,有助于释放系统存储空间。
五、系统安全与隐私设置System Security and Privacy Settings
保护系统安全和用户隐私是使用Windows 10时必须关注的重要问题。
5.1 Windows DefenderWindows DefenderWindows 10内置了Windows Defender安全中心,提供实时保护和病毒扫描功能。用户可以通过“设置”中的“更新和安全”选项。访问Windows Defender,进行系统扫描和设置防护级别。
5.2 防火墙设置Firewall SettingsWindows 10的防火墙功能可以有效阻止不明网络连接。用户可以在“控制面板”中找到“Windows Defender防火墙”,根据需要进行设置,允许或阻止特定应用程序的网络访问。
5.3 隐私设置Privacy Settings在“设置”菜单中的“隐私”选项中,用户可以管理应用程序对个人信息的访问权限。用户可以选择允许或禁止应用访问位置、相机、麦克风等设备,保护个人隐私。
六、系统优化技巧System Optimization Tips为了提高Windows 10的运行效率,用户可以采取一些优化措施。
6.1 硬盘清理Disk CleanupWindows 10提供了硬盘清理工具,用户可以定期清理系统中的临时文件、缓存和不必要的系统文件。通过搜索“磁盘清理”工具,选择要清理的驱动器,勾选要删除的文件类型,然后点击“确定”即可。
6.2 启动项管理Startup Item Management管理启动项可以加快系统启动速度。用户可以通过“任务管理器”中的“启动”选项,查看开机时自动启动的应用程序,并禁用不必要的启动项。
6.3 系统性能设置System Performance Settings在“控制面板”的“系统”选项中,用户可以访问“高级系统设置”,在“性能”选项卡中调整视觉效果。选择“调整为最佳性能”可以关闭一些动画效果,从而提升系统运行速度。
七、常见问题及解决方法Common Issues and Solutions在使用Windows 10的过程中,用户可能会遇到一些常见问题,以下是一些解决方法。
7.1 蓝屏死机Blue Screen of Death (BSOD)蓝屏死机是Windows系统常见的问题,通常是由于驱动程序不兼容或硬件故障引起的。用户可以尝试进入安全模式,更新驱动程序或卸载最近安装的软件来解决问题。
7.2 系统更新失败System Update Failure如果系统更新失败,用户可以通过“设置”中的“更新和安全”选项。选择“故障排除”,然后运行“Windows Update故障排除工具”来自动检测和修复问题。
7.3 应用程序崩溃Application Crashes应用程序崩溃可能是由于软件不兼容或系统文件损坏。用户可以尝试更新应用程序或使用“系统文件检查工具”扫描并修复损坏的系统文件。
结语ConclusionWindows 10是一款功能强大且灵活的操作系统,掌握其基本使用方法和优化技巧,可以帮助用户提高工作效率和系统安全性。希望本文能为Windows 10用户提供实用的指导和帮助,让大家能够更好地享受这一现代操作系统带来的便利。内容摘自:http://js315.com.cn/cm/203493.html
Win10系统怎么优化性能和提升使用体验?最全面的优化指南相关教程
- AMD显卡驱动23.9.3 WHQL支持CS2- 全面优化显卡性能,畅玩CS2最佳选择
- 一键性能优化!Nvidia APP测试版更新!你的电脑性能将得到全面提升
- HD显卡性能评测与使用体验全面分析:性能对比、游戏测试及优缺点分析
- 微软给用户更多理由回到 Windows:体验最新的操作系统功能和性能优势
- Win11和Win10哪个系统好用?全面对比Win11和Win10系统优缺点
- 2024年Win10系统推荐:极致使用体验技术指南
- 英伟达546.17 WHQL显卡驱动发布:优化星空等游戏,突破性性能提升!
- 微软亮出新AI PC,对战苹果?全面对比性能配置和功能优势
- 你应该始终保持启用的7个Windows设置,以及为什么?如何最大程度地优化你的Windows系统
- AMD更新锐龙9000游戏性能数据,24H2更新中将包含分支预测优化
- 6大国产CPU中,有3大,已经胜出了?这3款处理器性能如何?
- 英伟达新一代AI芯片过热延迟交付?公司回应:客户仍然抢购
- 国产CPU厂商迎来新一轮竞争:谁将成为行业领头羊?
- 如何查看电脑显卡型号和性能信息的详细步骤:快速了解你的电脑性能
- 涉嫌破坏市场竞争 美国监管部门要调查微软云服务,引发关注
- 高通骁龙855处理器是旗舰处理器吗?你搞明白了吗?
微软资讯推荐
- 1 6大国产CPU中,有3大,已经胜出了?这3款处理器性能如何?
- 2 英伟达新一代AI芯片过热延迟交付?公司回应:客户仍然抢购
- 3 国产CPU厂商迎来新一轮竞争:谁将成为行业领头羊?
- 4 高通骁龙855处理器是旗舰处理器吗?你搞明白了吗?
- 5 如何激活Windows系统,轻松解决电脑激活问题,一键激活教程分享
- 6 千千纯净Win11的“了解此图片”图标的神秘功能: 提升系统安全性的关键利器
- 7 2024年11月值得入手的CPU,总有一款适合你的购买指南
- 8 告别Windows 10,迎接Windows 11的七大革新,抓紧升级!
- 9 在韩国组装PC市场,AMD拿下了62%的市场份额,成为最受欢迎的处理器品牌
- 10 超微放弃NVIDIA NVL72 GB200芯片订单,台湾公司接手大额订单
win10系统推荐