详细步骤教你如何轻松装Win10系统,快速上手Win10安装教程
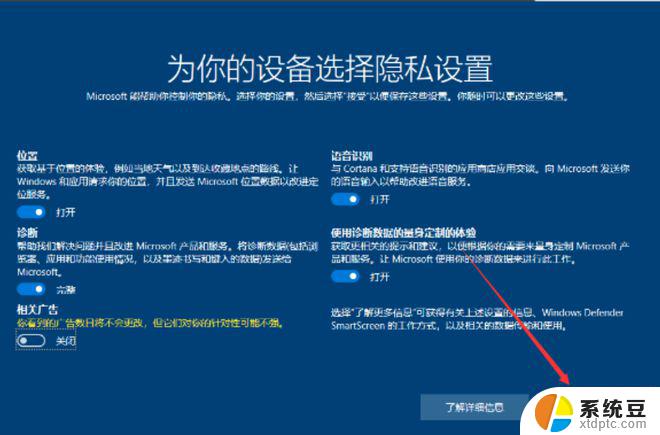
如何装Win10系统 (How to Install Windows 10)
Windows 10是微软推出的一款操作系统,因其友好的用户界面和强大的功能而受到广泛欢迎。许多人选择安装或重装Windows 10,以提高电脑性能或解决系统问题。本文将详细介绍如何安装Windows 10系统,包括准备工作、安装步骤以及注意事项。
一、准备工作 (Preparation)在安装Windows 10之前,需要进行一些准备工作,以确保安装过程顺利进行。
1. 硬件要求 (Hardware Requirements)首先,确保你的电脑符合Windows 10的最低硬件要求。以下是基本要求:
处理器:1 GHz或更快的处理器,支持PAE、NX和SSE2内存:1 GB(32位)或2 GB(64位)硬盘空间:至少16 GB(32位)或20 GB(64位)显示器:至少800x600分辨率图形卡:DirectX 9或更高版本,带有WDDM驱动程序2. 获取Windows 10安装介质 (Obtain Windows 10 Installation Media)
你可以通过微软官方网站下载Windows 10的ISO文件,或者使用Windows 10安装工具创建一个可启动的USB闪存驱动器。以下是具体步骤:
访问微软官方网站,下载Windows 10安装工具。插入USB闪存驱动器,确保其容量至少为8 GB。运行安装工具,选择“创建安装介质(USB闪存驱动器、DVD或ISO文件)”选项。按照提示完成USB闪存驱动器的创建。3. 备份重要数据 (Backup Important Data)在安装操作系统之前,务必备份重要的数据。可以将文件复制到外部硬盘、云存储或其他安全的位置,以防数据丢失。
二、安装步骤 (Installation Steps)准备工作完成后,接下来就是安装Windows 10的具体步骤。
1. 设置BIOS/UEFI (Set BIOS/UEFI)在安装之前,需要确保电脑能够从USB闪存驱动器启动。为此,需要进入BIOS或UEFI设置:
启动电脑,并在启动时按下相应的键(通常是F2、F10、DEL或ESC)进入BIOS/UEFI设置。找到“启动顺序”或“启动设备”选项,将USB闪存驱动器设置为首选启动设备。保存设置并退出BIOS/UEFI。2. 启动安装程序 (Boot from Installation Media)
重启电脑,确保USB闪存驱动器已插入。电脑将从USB闪存驱动器启动,进入Windows 10安装程序。
3. 选择语言和区域 (Select Language and Region)
在安装程序界面,选择你希望使用的语言、时间和货币格式以及键盘或输入法。完成后,点击“下一步”。
4. 点击“安装现在” (Click "Install Now")在下一个界面,点击“安装现在”按钮,开始安装过程。
5. 输入产品密钥 (Enter Product Key)如果你有Windows 10的产品密钥,请在此输入。如果没有,可以选择“我没有产品密钥”,在后续步骤中选择版本。注意,未激活的Windows 10将有一些功能限制。
6. 选择安装类型 (Choose Installation Type)
在选择安装类型时,有两个选项:
升级:保留现有文件和应用程序(适用于从旧版本Windows升级)。自定义:进行全新安装(适用于重装系统或更换硬盘)。选择“自定义”选项,继续进行全新安装。
7. 分区选择 (Select Partition)在此步骤中,你需要选择安装Windows 10的分区。如果是全新安装,可以选择未分配的空间,点击“新建”以创建新的分区。如果要重装系统,可以选择现有的Windows分区,点击“格式化”进行格式化,然后选择该分区进行安装。
8. 开始安装 (Begin Installation)选择好分区后,点击“下一步”,系统将开始复制文件和安装Windows 10。这个过程可能需要一些时间,请耐心等待。
9. 设置Windows 10 (Set Up Windows 10)安装完成后,系统会自动重启,并进入初始设置界面。在这里,你需要进行一些基本设置:
选择区域和语言。连接到Wi-Fi网络(如果有)。登录Microsoft帐户或创建本地帐户。设置隐私选项和其他个性化设置。完成这些设置后,Windows 10将进入桌面界面。
三、安装后的配置 (Post-Installation Configuration)
安装完成后,为了确保系统的正常运行和最佳性能,需要进行一些配置。
1. 更新系统 (Update the System)安装完成后,首先检查Windows更新。点击“开始”菜单,选择“设置”,然后点击“更新和安全”。在这里,你可以检查并安装可用的更新,以确保系统安全和稳定。
2. 安装驱动程序 (Install Drivers)确保所有硬件设备的驱动程序都已正确安装。可以通过设备管理器检查设备状态,必要时访问硬件制造商的网站下载最新驱动程序。
3. 安装常用软件 (Install Common Software)根据个人需求,安装常用的软件应用程序,如浏览器、办公软件、媒体播放器等。确保从官方网站或可信赖的来源下载软件,以避免恶意软件的感染。
4. 配置系统设置 (Configure System Settings)
根据个人习惯和需求,调整系统设置,如桌面背景、任务栏位置、通知设置等,以提升使用体验。
四、注意事项 (Precautions)在安装Windows 10的过程中,有一些注意事项需要牢记:
1. 确保数据备份 (Ensure Data Backup)在安装过程中,尤其是进行格式化操作时,务必确保重要数据已备份,以免丢失。
2. 使用正版软件 (Use Genuine Software)安装Windows 10时,建议使用正版的操作系统和产品密钥,以确保系统的安全性和稳定性。
3. 定期更新 (Regular Updates)安装完成后,定期检查并安装Windows更新,以保持系统的最新状态,确保安全性和性能。
4. 了解系统功能 (Understand System Features)
熟悉Windows 10的各种功能,如虚拟桌面、任务视图、Cortana语音助手等。以充分利用操作系统的优势。
结论 (Conclusion)安装Windows 10系统并不是一项复杂的任务,只要按照上述步骤进行准备和操作,就能顺利完成安装。通过合理的配置和维护,可以让你的电脑在Windows 10的环境下运行得更加流畅和高效。希望本文对你安装Windows 10有所帮助,祝你使用愉快!内容摘自:http://js315.com.cn/huandeng/207973.html
详细步骤教你如何轻松装Win10系统,快速上手Win10安装教程相关教程
- 一键重装Win10系统:轻松上手指南,教你如何轻松重装Win10系统
- windows11原版系统安装图解(绝对原版,纯净):详细步骤图文教程
- 税控盘怎么安装开票软件 税控盘安装教程及详细操作步骤
- 使用微软Windows AI Studio工具第一步:安装Linux详细教程
- Win10电脑如何使用外置光驱?教程安排!快速上手指南
- 1GB 运行 Windows11 23H2,iso 镜像来了,快收藏!教你如何高效安装
- 如何查看电脑显卡配置的详细步骤与方法?快速学会!
- 如何查看电脑显卡型号和性能信息的详细步骤:快速了解你的电脑性能
- 如何查看电脑Windows版本?简单教程帮助您轻松找到答案
- win10电脑自动关机怎么设置,详细教程帮您解决关机问题
- 6大国产CPU中,有3大,已经胜出了?这3款处理器性能如何?
- 英伟达新一代AI芯片过热延迟交付?公司回应:客户仍然抢购
- 国产CPU厂商迎来新一轮竞争:谁将成为行业领头羊?
- 涉嫌破坏市场竞争 美国监管部门要调查微软云服务,引发关注
- 高通骁龙855处理器是旗舰处理器吗?你搞明白了吗?
- 如何激活Windows系统,轻松解决电脑激活问题,一键激活教程分享
微软资讯推荐
- 1 6大国产CPU中,有3大,已经胜出了?这3款处理器性能如何?
- 2 英伟达新一代AI芯片过热延迟交付?公司回应:客户仍然抢购
- 3 国产CPU厂商迎来新一轮竞争:谁将成为行业领头羊?
- 4 高通骁龙855处理器是旗舰处理器吗?你搞明白了吗?
- 5 如何激活Windows系统,轻松解决电脑激活问题,一键激活教程分享
- 6 千千纯净Win11的“了解此图片”图标的神秘功能: 提升系统安全性的关键利器
- 7 2024年11月值得入手的CPU,总有一款适合你的购买指南
- 8 告别Windows 10,迎接Windows 11的七大革新,抓紧升级!
- 9 在韩国组装PC市场,AMD拿下了62%的市场份额,成为最受欢迎的处理器品牌
- 10 超微放弃NVIDIA NVL72 GB200芯片订单,台湾公司接手大额订单
win10系统推荐
系统教程推荐
- 1 美版iphone12pro和国版有什么区别 iphone12pro美版和国行的配置差异
- 2 怎么关闭百度的无痕浏览 取消百度浏览器无痕浏览的方法
- 3 windows开机很慢 win10开机破8秒的实用技巧
- 4 查询连接的wifi密码 电脑上查看WIFI密码步骤
- 5 qq输入法符号怎么打 QQ拼音输入法如何打出颜文字
- 6 如何将软件设置成开机自动启动 Win10如何设置开机自动打开指定应用
- 7 为什么设不了锁屏壁纸 Win10系统锁屏壁纸无法修改怎么处理
- 8 win10忘了开机密码怎么进系统 Win10忘记密码怎么办
- 9 电脑屏幕如何锁屏快捷键 电脑锁屏的快捷键是什么
- 10 打印机脱机如何解决 打印机脱机显示怎么办