如何把电脑的字体调整大 WIN10电脑系统字体大小调整方法
更新时间:2024-03-19 18:09:14作者:xtliu
在使用电脑的过程中,有时候会因为字体太小而导致眼睛不舒服,影响使用体验,而在WIN10电脑系统中,调整字体大小却是一件非常简单的事情。只需要打开设置应用,选择系统选项,然后进入显示选项,就可以在缩放和布局中调整字体大小,满足个性化的需求。通过这种简单的操作,我们可以轻松调整电脑字体的大小,提高使用舒适度。
方法如下:
1.首先我们进入到win10系统的桌面,鼠标右键点击空白区域。如图所示。

2.然后在弹出来的选项卡里面,点击下方的【个性化】选型,如图所示。
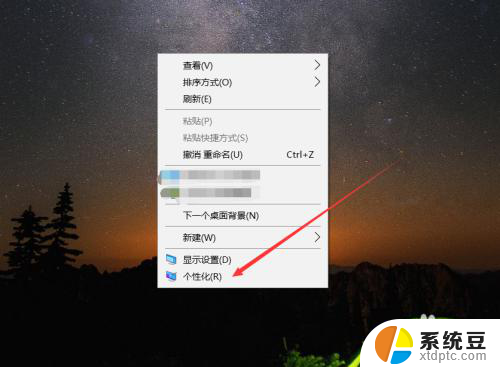
3.然后在来到的窗口里面,点击左侧的【字体】选项,如图所示。
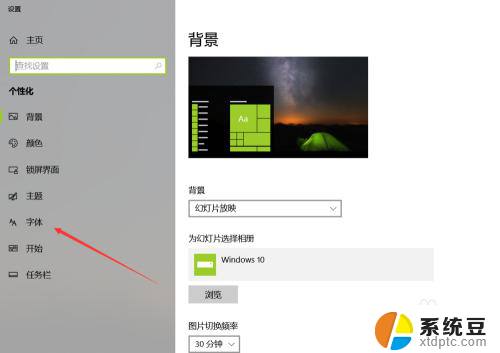
4.之后我们在里面可以看到win10里面的全部字体,我们点击语言选择下来箭头。如图所示。
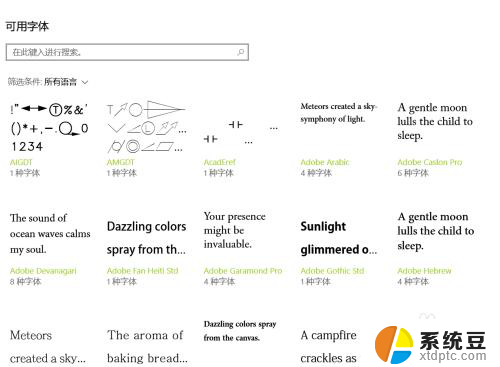
5.之后在打开的选型卡里面点击【中文】,进入到里面,如图所示。
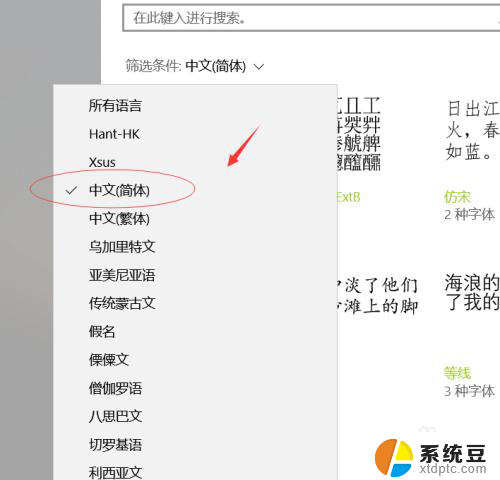
6.然后我们在里面点击选中即可,就能进入到这个自己的调整界面,如图所示。
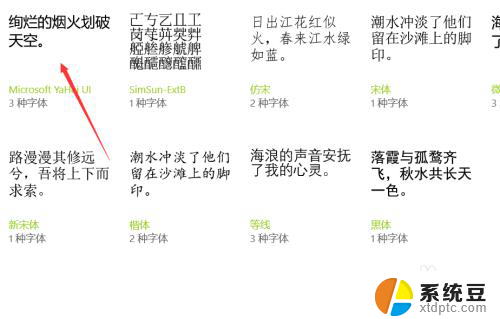
7.最后我们在里面可以看到更改字体大小的地方,我们滑动滑块就可以调整字体大小。如图所示。
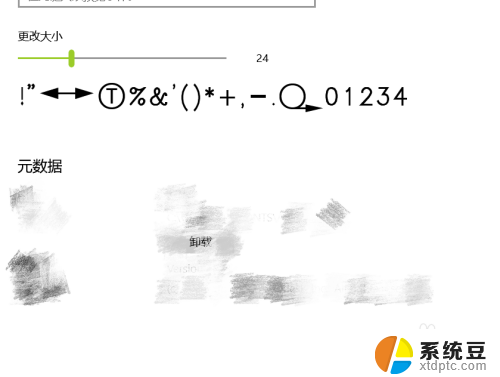
以上就是关于如何调整电脑字体大小的全部内容,如果有遇到相同问题的用户,可以按照小编提供的方法来解决。
如何把电脑的字体调整大 WIN10电脑系统字体大小调整方法相关教程
- 调整桌面图标字体大小 Win10系统怎样修改桌面图标文字大小
- win10放大字体快捷键 快速调整字体大小的快捷键是什么
- 电脑文件字体大小怎么设置 win10电脑字体大小设置方法
- 电脑文件大小怎么调整 win10分页文件大小调整方法
- win10改变字体样式 Win10系统字体样式调整教程
- 如何调电脑字体和图标的大小 Win10系统桌面图标文字大小设置步骤
- win10图标下面的字体变大 电脑桌面字体大小设置教程
- win10字体大小在哪 笔记本字体大小设置方法
- 电脑字模糊 win10字体模糊显示不清晰调整方法
- win10 怎们设置字体大小 笔记本字体大小设置方法
- windows开机很慢 win10开机破8秒的实用技巧
- 如何将软件设置成开机自动启动 Win10如何设置开机自动打开指定应用
- 为什么设不了锁屏壁纸 Win10系统锁屏壁纸无法修改怎么处理
- win10忘了开机密码怎么进系统 Win10忘记密码怎么办
- win10怎样连接手机 Windows10 系统手机连接电脑教程
- 笔记本连上显示器没反应 win10笔记本电脑连接显示器黑屏
win10系统教程推荐
- 1 windows开机很慢 win10开机破8秒的实用技巧
- 2 如何恢复桌面设置 win10怎样恢复电脑桌面默认图标
- 3 电脑桌面不能显示全部界面 win10屏幕显示不全如何解决
- 4 笔记本连投影仪没有声音怎么调 win10笔记本投影投影仪没有声音怎么解决
- 5 win10笔记本如何投影 笔记本投屏教程
- 6 win10查找隐藏文件夹 Win10隐藏文件查看方法
- 7 电脑自动开机在哪里设置方法 Win10设置每天定时自动开机
- 8 windows10找不到win7打印机 Win10系统电脑如何设置共享Win7主机的打印机
- 9 windows图标不显示 Win10任务栏图标不显示怎么办
- 10 win10总显示激活windows 屏幕右下角显示激活Windows 10的解决方法