win10桌面图标怎么调出来 win10桌面图标显示设置方法
更新时间:2023-09-18 18:08:20作者:xtliu
win10桌面图标怎么调出来,Win10操作系统是微软推出的最新一代桌面操作系统,其界面简洁美观,功能强大在Win10系统中,桌面图标的显示设置是非常重要的一项功能,它能够帮助我们个性化地调整桌面图标的大小、位置以及显示方式,让我们的工作更加高效和便捷。要如何调出Win10桌面图标呢?在本文中我们将详细介绍Win10桌面图标调出的方法,帮助大家快速上手。无论你是Win10新手还是有一定使用经验的用户,都能够轻松掌握这一重要的操作技巧。让我们一起来学习吧!
步骤如下:
1、如下图是安装好的win10操作系统,这里一般情况都没有显示出计算机图标的。

2、首先右桌面空白处,选择个性化。
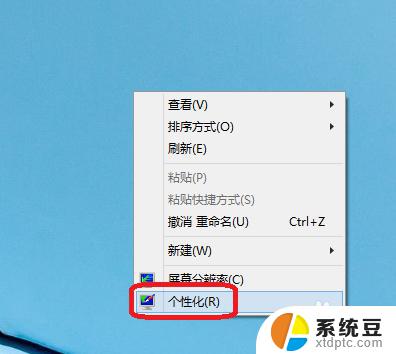
3、选择更改桌面图标,如图都是很多的好看的图可以更改试试。
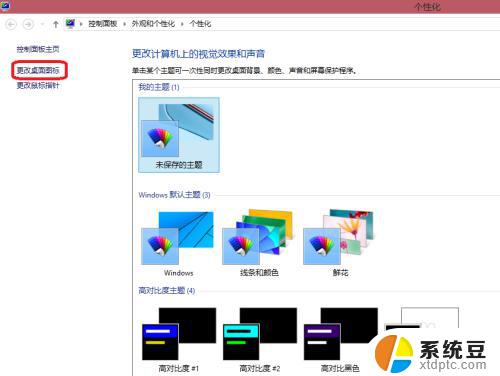
4、把计算机、用户的文件、网络、控制面板勾上。
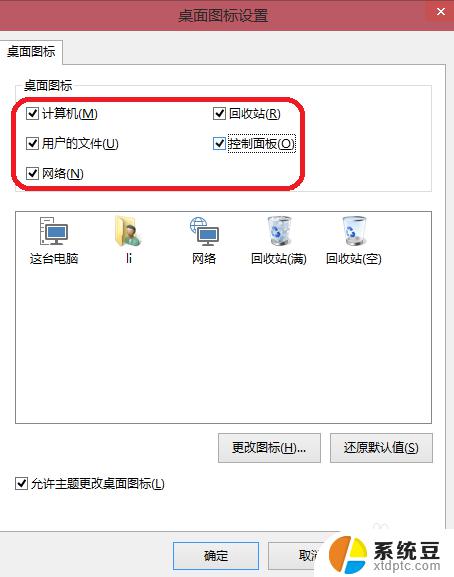
5、这些图标可以更改的!单击更改图标,这里有很多的图标,看看是否合适的单击就可以了。
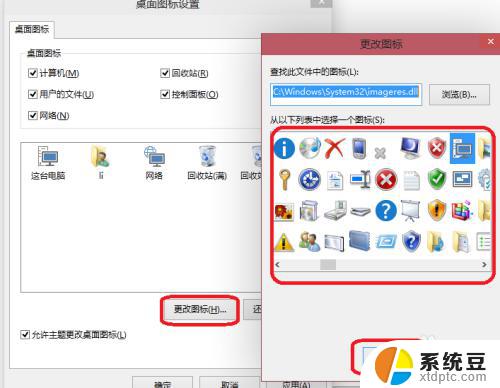
6、确定之后回来桌面可以看到了这台电脑、网络图标了。
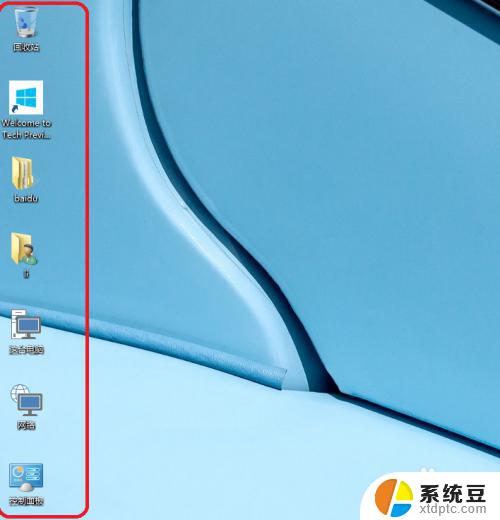
以上就是Win10桌面图标怎么调出来的全部内容,如果您也碰到了同样的情况,请参照小编的方法来处理,希望本文能对大家有所帮助。
win10桌面图标怎么调出来 win10桌面图标显示设置方法相关教程
- win10开启桌面图标 Win10怎么在开始菜单中显示我的电脑图标
- 电脑开机图标加载慢 Win10桌面图标显示缓慢的优化方法
- 调整桌面图标字体大小 Win10系统怎样修改桌面图标文字大小
- 怎么设置我的电脑图标在桌面 win10怎么让我的电脑图标显示在桌面
- win10如何更改图标大小 Win10桌面图标大小怎么调整
- win10如何调小图标 桌面图标缩小方法
- win10调出此电脑 win10怎样调出桌面上的此电脑(我的电脑)图标
- win10 我的电脑 桌面 Win10如何在桌面上显示我的电脑图标
- windows10桌面图标太大 WIN10桌面图标变大了怎么变小
- 如何去掉电脑桌面图标的阴影 Win10桌面图标如何去掉阴影
- win10怎样连接手机 Windows10 系统手机连接电脑教程
- 笔记本连上显示器没反应 win10笔记本电脑连接显示器黑屏
- 如何恢复桌面设置 win10怎样恢复电脑桌面默认图标
- 电脑桌面不能显示全部界面 win10屏幕显示不全如何解决
- windows10关闭虚拟内存 win10如何关闭虚拟内存以提升性能
- win10制作自己的镜像 Win10系统镜像创建教程
win10系统教程推荐
- 1 如何恢复桌面设置 win10怎样恢复电脑桌面默认图标
- 2 电脑桌面不能显示全部界面 win10屏幕显示不全如何解决
- 3 笔记本连投影仪没有声音怎么调 win10笔记本投影投影仪没有声音怎么解决
- 4 win10笔记本如何投影 笔记本投屏教程
- 5 win10查找隐藏文件夹 Win10隐藏文件查看方法
- 6 电脑自动开机在哪里设置方法 Win10设置每天定时自动开机
- 7 windows10找不到win7打印机 Win10系统电脑如何设置共享Win7主机的打印机
- 8 windows图标不显示 Win10任务栏图标不显示怎么办
- 9 win10总显示激活windows 屏幕右下角显示激活Windows 10的解决方法
- 10 win10 查看wifi 密码 win10系统如何查看已保存WiFi密码