电脑新建磁盘 如何在电脑上创建一个新磁盘
更新时间:2023-10-30 18:08:30作者:xtang
电脑新建磁盘,在现代社会中电脑已经成为我们生活中不可或缺的一部分,随着科技的不断发展,我们对电脑的需求也越来越多样化。有时候我们可能需要为了存储特定的数据而创建一个新的磁盘。在电脑上如何创建一个新的磁盘呢?本文将会介绍一些简单易行的方法,帮助大家轻松地实现这个目标。无论是对于工作还是个人使用,创建一个新磁盘都能提供更多的存储空间,方便我们更好地管理和保护我们的数据。接下来让我们一起来探索如何在电脑上创建一个新磁盘吧!
步骤如下:
1.首先在我的电脑/计算机右击,出来选项点击'管理'如图:
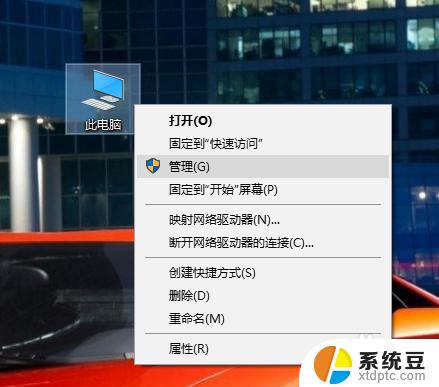
2.进入如下页面,在左面选项栏点击>存储>磁盘管理
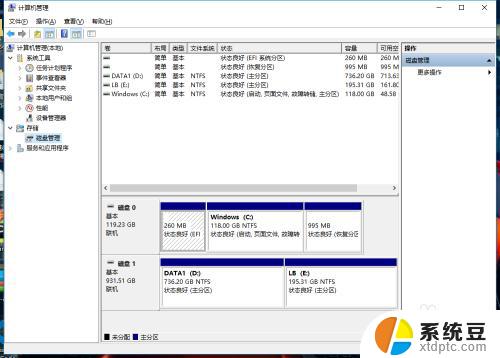
3.选择所需要减少容量的,我选择的是容量比较大的盘。然后右击> 压缩卷

4.接下来就是给新盘分配容量,如同,我分配的是150G, 直接点击压缩
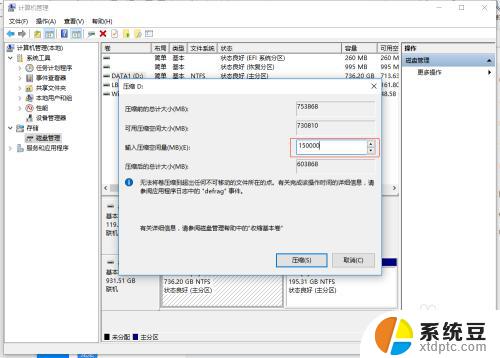
5.接下来就会发现会出现一个新空间盘(并不是磁盘),刚才选择的那个盘内存容量减少了
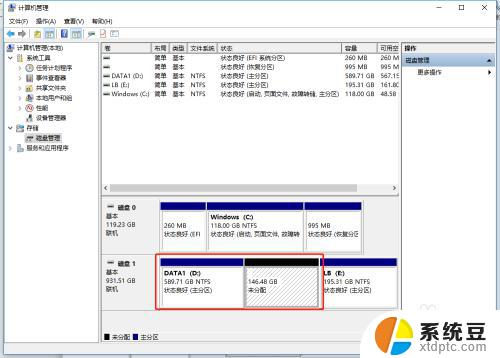
6.接下来就是右击刚才新产生的空间,点击‘新建简单卷’如图:
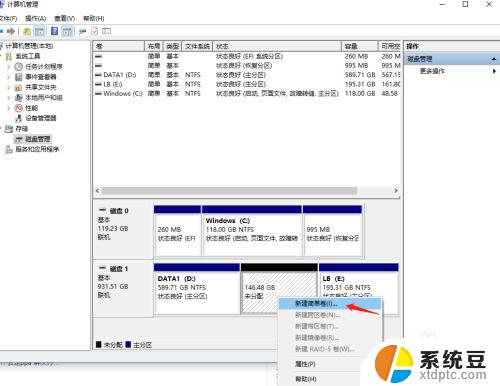
7.接下来会出现如下图:
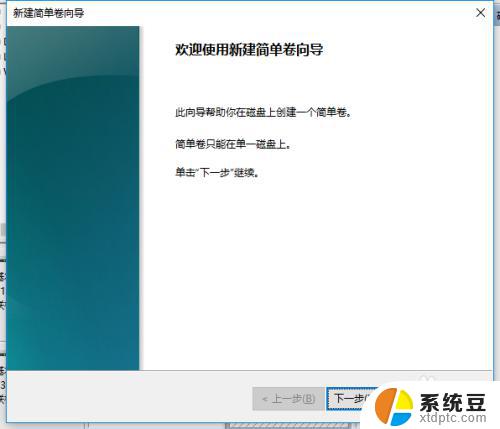
8.接下来就是一路点击‘下一步’,到这一步可以设置一下磁盘名字。我设置的是‘NewPan’然后还是点击下一步如下图
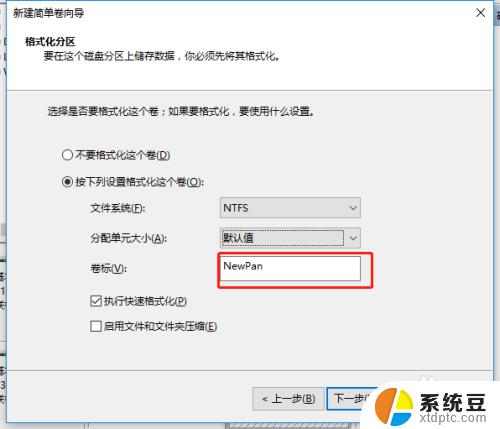
9.出现这个图片信息说明你的新盘已经创建好了如图:
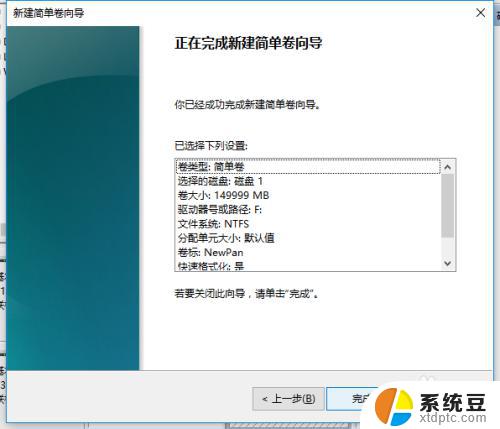
10.这是我的结果,你的呢?Nice!!! 奥利给
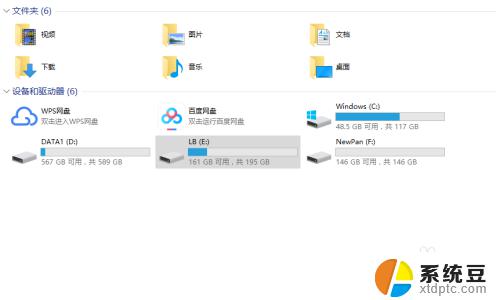
以上就是电脑新建磁盘的全部内容,如果你遇到了这种情况,可以按照以上方法进行解决,希望这些方法能够帮到你。
电脑新建磁盘 如何在电脑上创建一个新磁盘相关教程
- 电脑上面怎么新建word文档 电脑上怎样新建一个word文档
- 在电脑上怎么新建文件夹 在电脑上怎样创建文件夹
- 电脑上面怎么新建文件夹 电脑上如何创建文件夹
- 怎样在d盘新建文件夹 如何在D盘上新建文件夹
- wps如何新建一个word wps如何使用快捷键新建一个word文档
- 创建esp和msr分区有什么用 esp和msr在磁盘分区中的重要性
- 怎么创建快捷键在桌面 如何在电脑桌面上创建快捷方式
- 电脑桌面如何建便签 怎样在电脑桌面上创建便签
- 电脑磁盘碎片整理步骤 如何清理电脑磁盘碎片
- macbook怎么看c盘d盘 Mac电脑怎样创建C盘、D盘和E盘
- 美版iphone12pro和国版有什么区别 iphone12pro美版和国行的配置差异
- 怎么关闭百度的无痕浏览 取消百度浏览器无痕浏览的方法
- 查询连接的wifi密码 电脑上查看WIFI密码步骤
- qq输入法符号怎么打 QQ拼音输入法如何打出颜文字
- 电脑屏幕如何锁屏快捷键 电脑锁屏的快捷键是什么
- 打印机脱机如何解决 打印机脱机显示怎么办
电脑教程推荐