win10图标更改 Win10怎么设置软件图标
更新时间:2023-09-16 18:07:35作者:xtang
Win10图标更改已成为许多用户追求个性化的一种方式,它可以为我们的操作系统增添一抹独特的风采,在Win10中,如何设置软件图标成为了许多人的疑惑。事实上Win10提供了简单易行的方法来自定义软件图标,让我们的电脑界面焕然一新。本文将为大家介绍Win10设置软件图标的方法,让我们一起来探索吧。无论是为了提升操作系统的美观度,还是追求个性化,Win10图标更改都是不可忽视的一环。
操作方法:
1.打开win10电脑,在电脑桌面上找到。需要更改图标的软件,如果在桌面未找到该图标,点击windows徽标,在出现的候选界面中,找到该软件。这里以修改百度网盘图标为例。
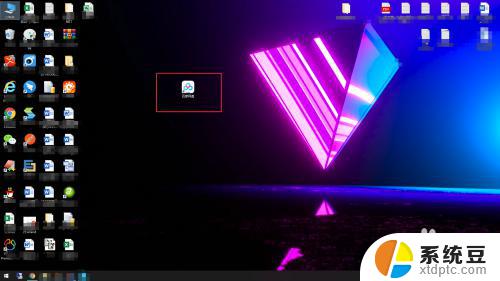
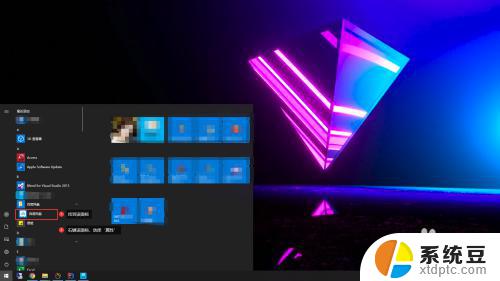
2.找到软件图标后,使用鼠标右键该图标,会出现一个右键菜单,找到【属性】菜单,如图:
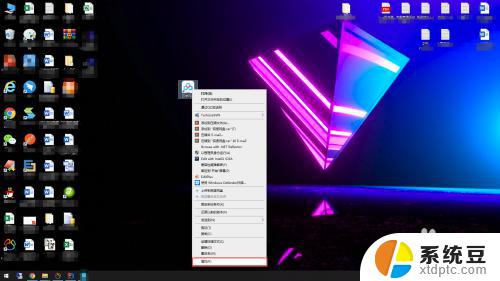
3.将出现的【属性】界面,切换到【快捷方式】。并在界面中找到【更换图标】,并用鼠标打开,如图:
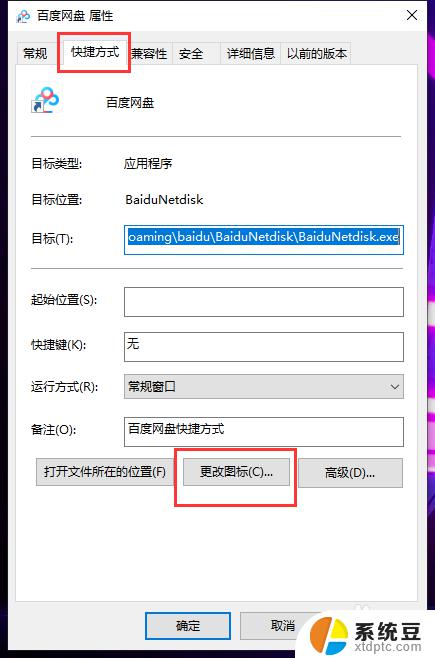
4.在【更改图标】界面,点击“浏览”按钮。然后,找到要更换的图标所在的位置,并选择双击图标,或者在下方的框中直接选择图标。
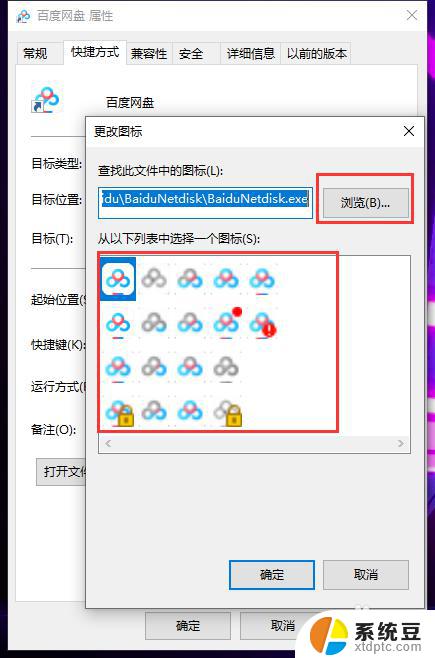
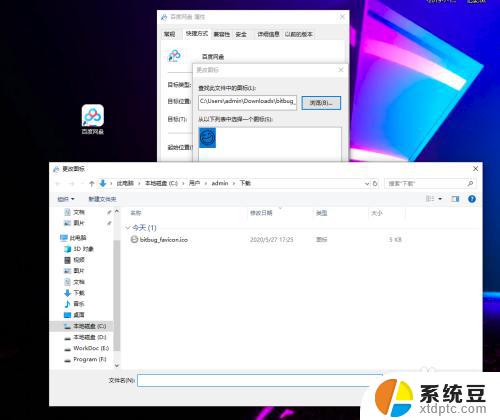
5.在【更改图标】界面,点击【确定】按钮。然后,在【属性】界面,点击【确定】按钮,这时,就会发现,百度网盘的图标被更换了。
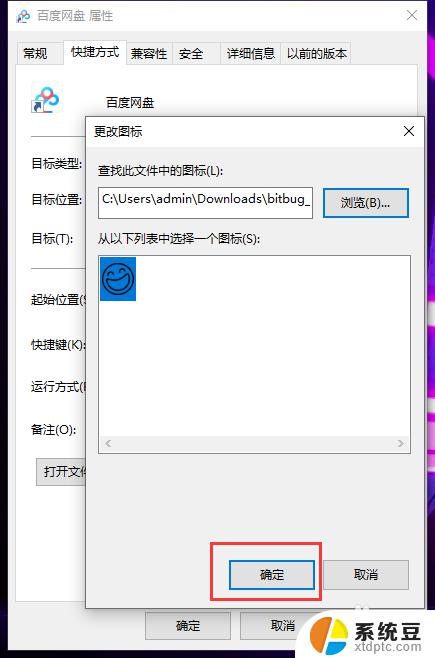
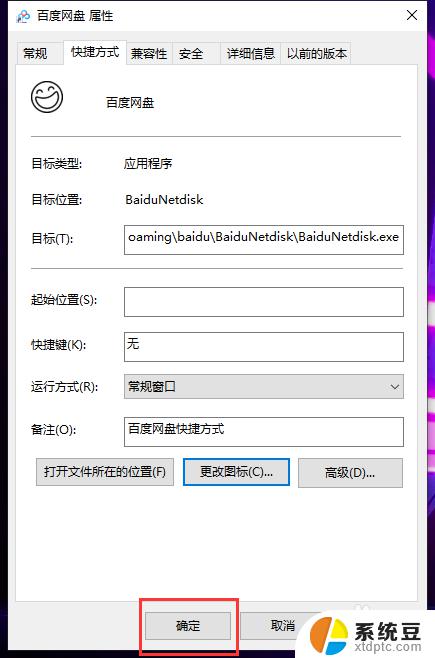

以上是有关如何更改Win10图标的全部内容,如果您遇到类似的问题,可以按照本文所述的方法进行解决。
win10图标更改 Win10怎么设置软件图标相关教程
- win10如何更改图标大小 Win10桌面图标大小怎么调整
- win10设置快捷方式图标 Win10如何修改快捷方式的图标
- win10桌面图标怎么调出来 win10桌面图标显示设置方法
- 任务栏图标怎么调节大小 设置win10任务栏图标尺寸
- 如何更改电脑桌面图标字体颜色 Win10系统桌面图标字体颜色更改步骤
- windows10如何更改桌面图标 改变桌面图标大小
- 改变电脑图标大小 Win10桌面图标大小怎么调整
- 如何修改快捷方式图标 Win10怎么自定义桌面快捷方式的图标
- 调整桌面图标字体大小 Win10系统怎样修改桌面图标文字大小
- 电脑改图标 win10如何自定义桌面图标
- windows开机很慢 win10开机破8秒的实用技巧
- 如何将软件设置成开机自动启动 Win10如何设置开机自动打开指定应用
- 为什么设不了锁屏壁纸 Win10系统锁屏壁纸无法修改怎么处理
- win10忘了开机密码怎么进系统 Win10忘记密码怎么办
- win10怎样连接手机 Windows10 系统手机连接电脑教程
- 笔记本连上显示器没反应 win10笔记本电脑连接显示器黑屏
win10系统教程推荐
- 1 windows开机很慢 win10开机破8秒的实用技巧
- 2 如何恢复桌面设置 win10怎样恢复电脑桌面默认图标
- 3 电脑桌面不能显示全部界面 win10屏幕显示不全如何解决
- 4 笔记本连投影仪没有声音怎么调 win10笔记本投影投影仪没有声音怎么解决
- 5 win10笔记本如何投影 笔记本投屏教程
- 6 win10查找隐藏文件夹 Win10隐藏文件查看方法
- 7 电脑自动开机在哪里设置方法 Win10设置每天定时自动开机
- 8 windows10找不到win7打印机 Win10系统电脑如何设置共享Win7主机的打印机
- 9 windows图标不显示 Win10任务栏图标不显示怎么办
- 10 win10总显示激活windows 屏幕右下角显示激活Windows 10的解决方法