如何更改电脑桌面图标字体颜色 Win10系统桌面图标字体颜色更改步骤
更新时间:2024-04-29 18:07:02作者:xtliu
在Win10系统中,我们可以通过简单的操作来更改电脑桌面图标字体的颜色,在桌面上右键点击空白处,选择个性化选项,然后点击颜色选项卡。在这里我们可以选择自定义颜色并调整RGB值来改变字体的颜色。我们还可以在显示选项卡中调整字体的大小和粗细。这些简单的步骤让我们可以轻松地个性化自己的电脑桌面,使其更加符合自己的喜好。
方法如下:
1.先看下成品,以qq为例,我桌面是大面积白色底
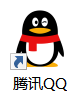
2.首先,点击桌面左下角系统图标--点击设置
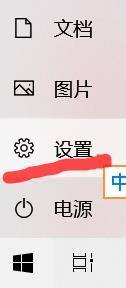
3.搜索栏输入“主题和相关设置”点击进入
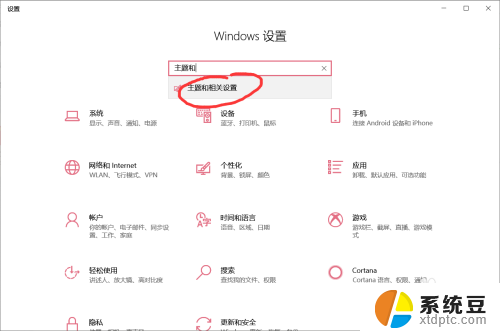
4.下拉找到“桌面图标设置”
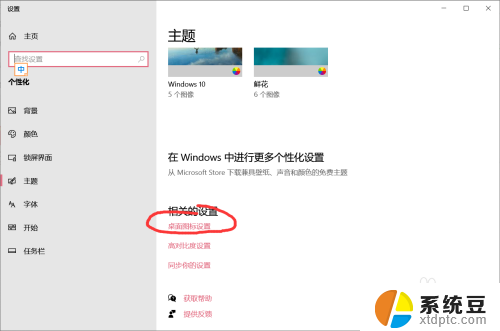
5.在控制面板前打√,点击应用。此步骤为了把控制面板图标放到桌面上,在桌面找到新出现的“控制面板”图标,双击
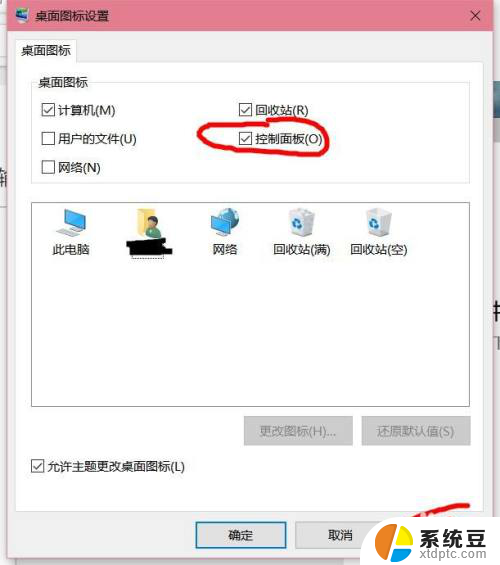
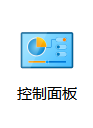
6.依次点击“系统和安全”--“系统”,找到左侧“高级系统设置”--高级,你快成功了!
在弹窗点击性能右下的“设置”,找到倒数第二个“在桌面上为图标标签使用阴影”。前面√去掉!--应用
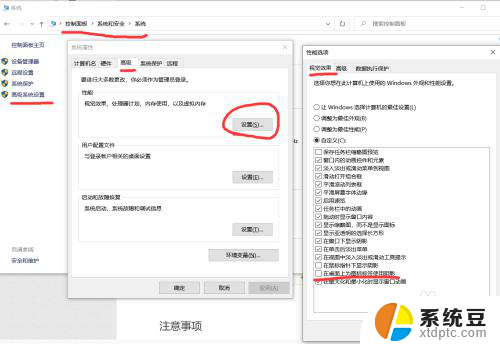
7.后面自己设置喜欢的背景图片,最好是浅色底。然后重启系统,图标名称颜色就会变成黑色~\(≧▽≦)/~啦啦啦,百度了大半夜终于成功了!如果你也成功了,那为我点个赞吧
以上就是如何修改电脑桌面图标字体颜色的所有步骤,如果你也遇到了同样的问题,可以参考我的方法来解决,希望对大家有所帮助。
如何更改电脑桌面图标字体颜色 Win10系统桌面图标字体颜色更改步骤相关教程
- 调整桌面图标字体大小 Win10系统怎样修改桌面图标文字大小
- windows10如何更改桌面图标 改变桌面图标大小
- win10图标下面的字体变大 电脑桌面字体大小设置教程
- 改变电脑鼠标颜色 win10怎么修改鼠标指针的颜色
- win10如何更改图标大小 Win10桌面图标大小怎么调整
- win10更改颜色 win10主题颜色自定义方法
- win10系统怎么调颜色 win10系统怎么修改系统颜色主题
- 电脑改图标 win10如何自定义桌面图标
- windows字体设置 Win10系统如何更改系统默认字体设置
- 如何去掉电脑桌面图标的阴影 Win10桌面图标如何去掉阴影
- 改ip地址win10 win10怎么设置wifi ip地址
- win10只录电脑声音 win10录制电脑内部声音教程
- win10 截图工具怎么用 win10电脑截图全屏
- 将bat加入到开机启动项 win10 使用bat脚本实现开机自启动配置
- win10启动无效分区 win10提示无效的分区表修复技巧
- win10如何一键还原系统还原 笔记本一键还原操作流程
win10系统教程推荐
- 1 将bat加入到开机启动项 win10 使用bat脚本实现开机自启动配置
- 2 退出电脑账户win10 win10怎样退出windows账户
- 3 windows10卡住了,只有键盘能动 笔记本程序卡死怎么办
- 4 windows10安全中心怎么登录 win10开机进入安全模式方法
- 5 window10自动开机设置 笔记本怎么设置自动开机关机
- 6 windows配置ip命令 win10怎么修改IP地址
- 7 windows10笔记本电脑屏幕亮度怎么调 笔记本显示屏亮度调节方法
- 8 win10微软账户删除不了 Windows10删除本地账户步骤
- 9 win10快捷键盘怎么控制音量 win10怎么用键盘调节音量
- 10 win10如何提升电脑网络速度 笔记本电脑网络速度怎么调节