电脑打印怎么添加打印机 电脑添加打印机步骤
更新时间:2024-07-29 18:05:55作者:xtang
在日常生活和工作中,我们经常需要使用打印机将电子文件转换成纸质文件,很多人在添加打印机到电脑这一步骤上可能会感到困惑。添加打印机到电脑非常简单,只需要按照正确的步骤操作即可。在本文中我们将介绍电脑添加打印机的具体步骤,帮助大家快速完成打印机的配置,让打印工作变得更加便捷和高效。
方法如下:
1.第一步:点击Windows,再点击“设备和打印机”,如图所示:
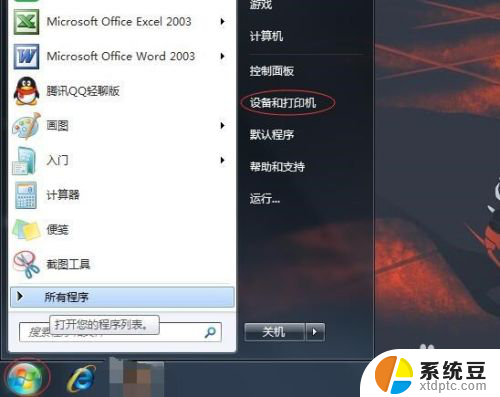
2.第二步:进入页面之后,找到添加打印机,然后点击,如图:
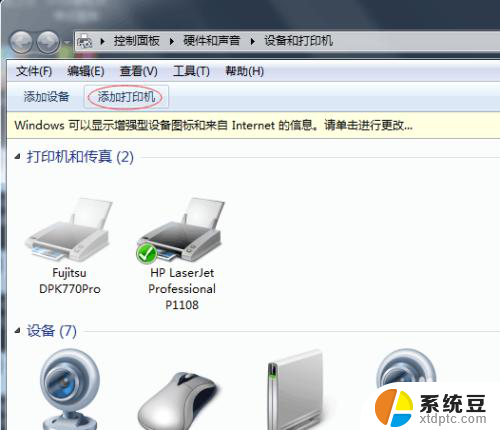
3.第三步:进入添加打印机页面之后,点击“添加本地打印机”,如图:

4.第四步:进入选择打印机端口页面,点击“创建新端口”端口类型可以选择自己需要添加打印机的类型哦!然后在点击下一步,如图:
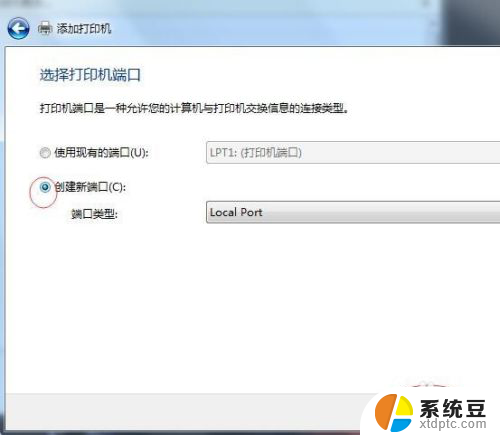
5.第五步:然后在输入端口名处输入需要添加打印机的正确端口名,一般在打印机身上是可以找到端口名的。输入之后点击确定。
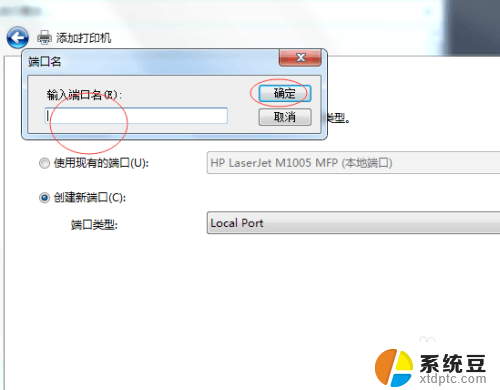
6.第六步:先选择厂商,再在右边选择打印机,如图所示,我选择其中一个打印机。然后点击下一步
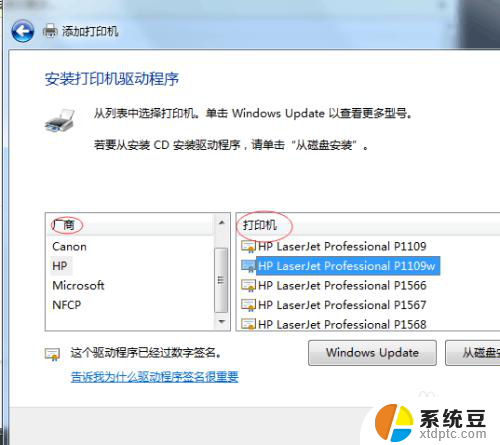
7.第七步:完成第六步之后,我们能看到我们之前选择的打印机名称。确定一下是否是自己需要的打印机名称,正确的话就直接点击下一步。
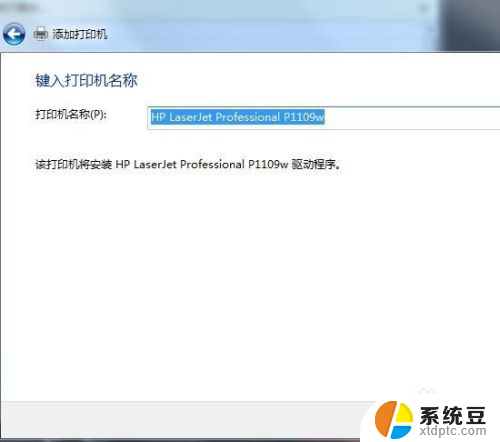
8.第八步:以上步骤都完成之后,关闭操作页面,我们能够看到我们已经成功添加了一台打印机。如图:
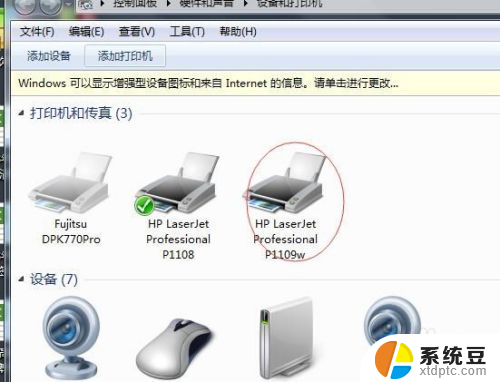
以上就是如何添加打印机的全部内容,如果还有不了解的用户,可以根据小编的方法来操作,希望能够帮助到大家。
电脑打印怎么添加打印机 电脑添加打印机步骤相关教程
- 外网电脑怎么连接内网打印机 添加打印机到电脑方法
- 添加打印机没找到型号 如何添加本地找不到的打印机型号
- 打印机纸张尺寸添加在哪? 打印机纸张大小设置步骤
- 怎么用电脑连接打印机打印 电脑连接打印机的步骤
- 桌面打印机图标怎么显示 Windows 10 怎么在桌面上添加打印机
- 如何共享打印机到另外一台电脑无法打印 电脑上如何添加共享打印机
- 怎么添加另一台电脑上的打印机 分享另一台电脑上的打印机
- 买了个打印机怎么连电脑 电脑连接打印机的方法和步骤
- 没有打印机怎么选择打印 电脑没有打印机怎么打印
- 打印机文件怎么打印出来 电脑如何选择打印机并打印文件
- 美版iphone12pro和国版有什么区别 iphone12pro美版和国行的配置差异
- 怎么关闭百度的无痕浏览 取消百度浏览器无痕浏览的方法
- 查询连接的wifi密码 电脑上查看WIFI密码步骤
- qq输入法符号怎么打 QQ拼音输入法如何打出颜文字
- 电脑屏幕如何锁屏快捷键 电脑锁屏的快捷键是什么
- 打印机脱机如何解决 打印机脱机显示怎么办
电脑教程推荐