更改win10输入法 如何在Windows 10中更改默认输入法
更新时间:2023-09-03 18:05:58作者:xtyang
更改win10输入法,在Windows 10中,输入法的默认设置决定了我们在电脑上的文字输入体验,有时默认的输入法可能无法满足我们的需求,我们可能需要更改默认输入法以提高效率和便利性。幸运的是Windows 10提供了简单的方法来更改默认输入法,使我们能够根据个人偏好选择最合适的输入法。在本文中我们将探讨如何在Windows 10中更改默认输入法,让我们的键盘输入更加顺畅和高效。
操作方法:
1.首先,打开windows 的开始菜单按钮。在弹出的菜单中选择“设置”。如图:
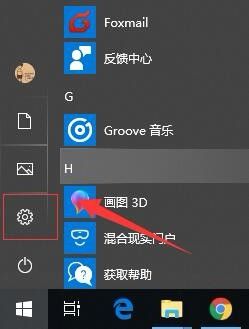
2.接着,在弹出的windows 设置界面中。找到“时间和语言”设置选项。如图:
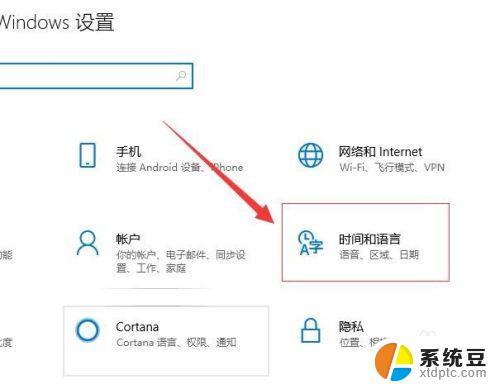
3.接着,在打开的窗口中,在左侧导航找到“区域和语言”。如图:
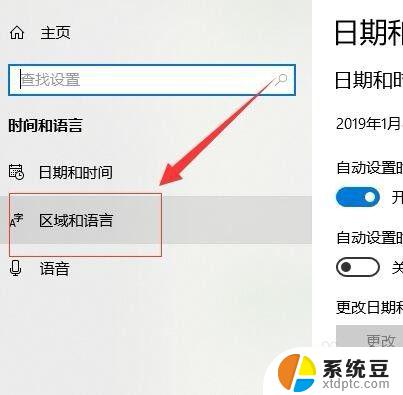
4.接着,在区域和语言界面中,找到“中文”,在弹出的下拉菜单选择“选项”。如图:
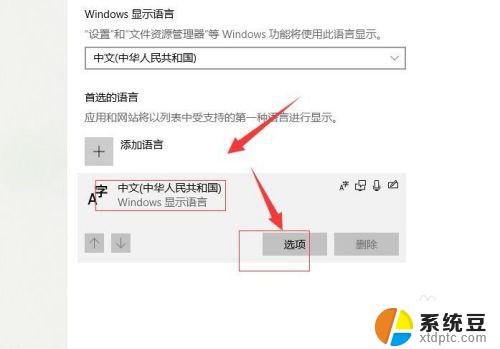
5.接着,在打开的中文设置界面,找到“键盘”,点击“添加键盘”。如图:
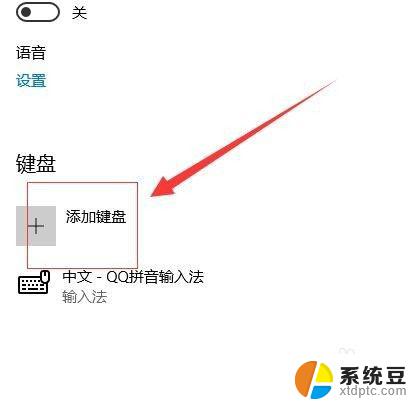
6.接着,在弹出的对话框把我们安装好的输入法添加进来,如图:
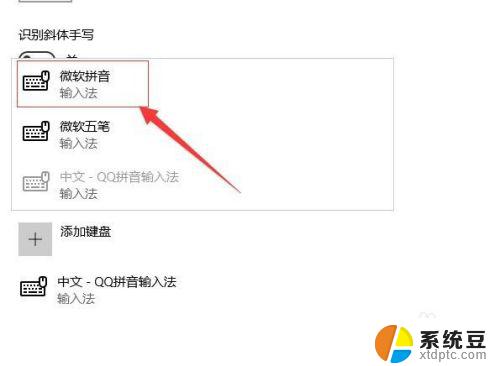
7.完成后,选中我们不想要的输入法。在弹出的下拉框中,点击“删除”,只保留我们想要的输入法。如图:
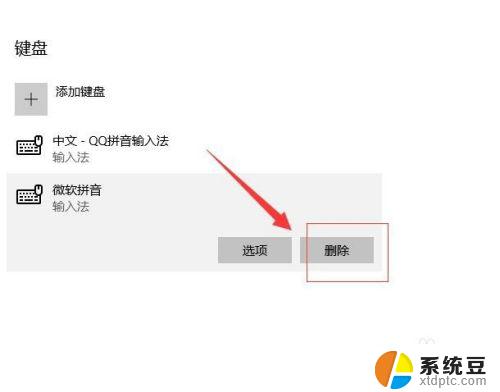
8.这样就完成了默认输入法的设置了。
以上是更改Win10输入法的全部内容,如果您有任何疑问,请根据本文提供的方法进行操作,希望这篇文章能够帮助到您。
更改win10输入法 如何在Windows 10中更改默认输入法相关教程
- windows10怎么设置默认输入法 win10默认输入法设置方法
- win10搜狗输入法设置默认 win10怎么设置默认输入法为中文
- win10怎样设置输入法默认 win10怎么设置默认输入法为中文
- win10怎么更改输入法设置 Win10输入法设置教程
- w10怎么切换输入法热键 WIN10如何更改输入法热键
- 如何将输入法添加搜狗输入法 设置win10默认输入法为搜狗输入法的方法
- 电脑输入法顿号 Win10怎么调整默认输入法
- 输入法变繁体字了 windows10自带输入法繁体变简体怎么改回来
- win10开启输入法 win10默认输入法怎么调整
- win10打不开输入法 win10微软输入法无法输入中文怎么办
- 改ip地址win10 win10怎么设置wifi ip地址
- win10只录电脑声音 win10录制电脑内部声音教程
- win10 截图工具怎么用 win10电脑截图全屏
- 将bat加入到开机启动项 win10 使用bat脚本实现开机自启动配置
- win10启动无效分区 win10提示无效的分区表修复技巧
- win10如何一键还原系统还原 笔记本一键还原操作流程
win10系统教程推荐
- 1 将bat加入到开机启动项 win10 使用bat脚本实现开机自启动配置
- 2 退出电脑账户win10 win10怎样退出windows账户
- 3 windows10卡住了,只有键盘能动 笔记本程序卡死怎么办
- 4 windows10安全中心怎么登录 win10开机进入安全模式方法
- 5 window10自动开机设置 笔记本怎么设置自动开机关机
- 6 windows配置ip命令 win10怎么修改IP地址
- 7 windows10笔记本电脑屏幕亮度怎么调 笔记本显示屏亮度调节方法
- 8 win10微软账户删除不了 Windows10删除本地账户步骤
- 9 win10快捷键盘怎么控制音量 win10怎么用键盘调节音量
- 10 win10如何提升电脑网络速度 笔记本电脑网络速度怎么调节