禁用驱动程序签名强制win10 Win10系统禁用驱动程序强制签名的简单教程
禁用驱动程序签名强制win10,在Win10系统中,驱动程序签名是一种安全机制,它可以确保我们计算机上安装的驱动程序是经过微软认证的,有时候我们可能需要禁用驱动程序签名,以便安装一些不受认证的驱动程序。本文将为大家介绍一种简单的方法来禁用Win10系统的驱动程序签名强制,以满足特殊需求。无论是为了个人需求还是为了更好地适应特定的软硬件环境,这个简单的教程都将帮助您轻松地禁用驱动程序签名强制。
步骤如下:
1.禁用Windows10系统驱动程序强制签名的一般方法
右键点击系统桌面左下角的【开始】,按住键盘上的Shift键。在开始菜单中点击【关机或注销】-【重启】;
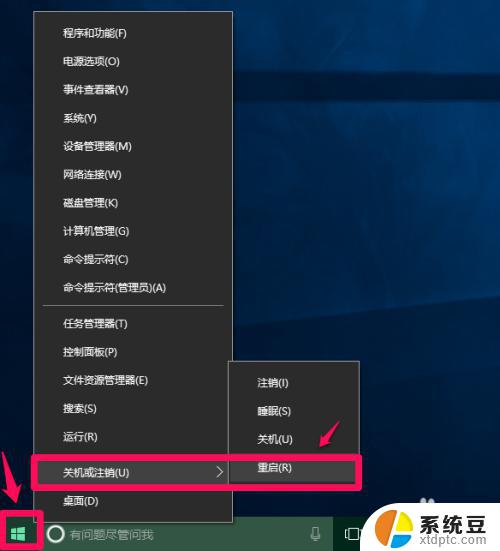
2.电脑重启进入选择一个选项窗口,点击:疑难解答;
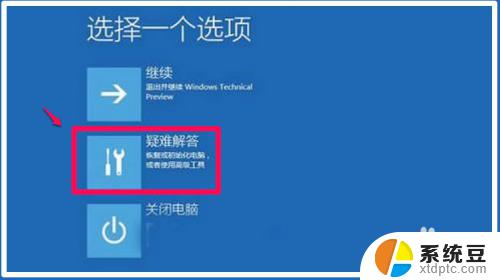
3.点击疑难解答后,进入疑难解答窗口,再点击:高级选项;
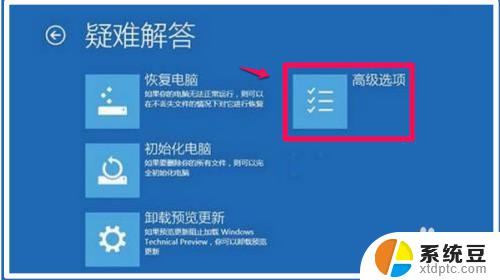
4.在高级选项窗口,点击:启动设置 - 更改 Windows 启动行为;
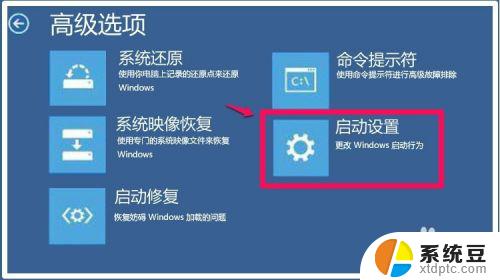
5.然后进入启动设置窗口,注意:此窗口中的禁用驱动程序强制签名是不可点击的,我们点击:重启;
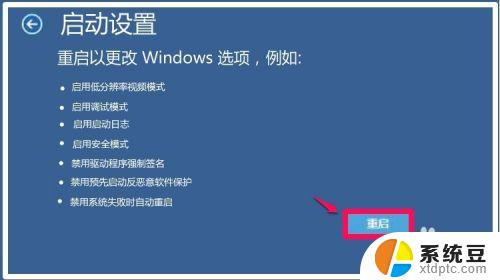
6.电脑重启,重新启动后进入启动设置窗口,按下键盘上的数字键【7】,即选择禁用驱动程序强制签名。
至此,Windows10系统禁用驱动程序强制签名成功。
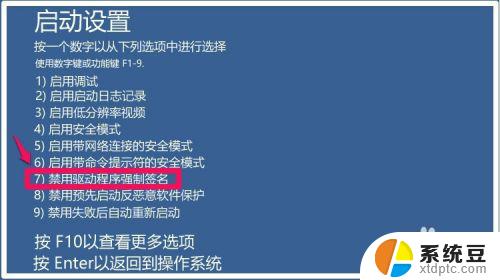
7.禁用Windows10系统驱动程序强制签名的简单方法
右键点击系统桌面左下角的【开始】,在开始菜单中点击【命令提示符(管理员)】;
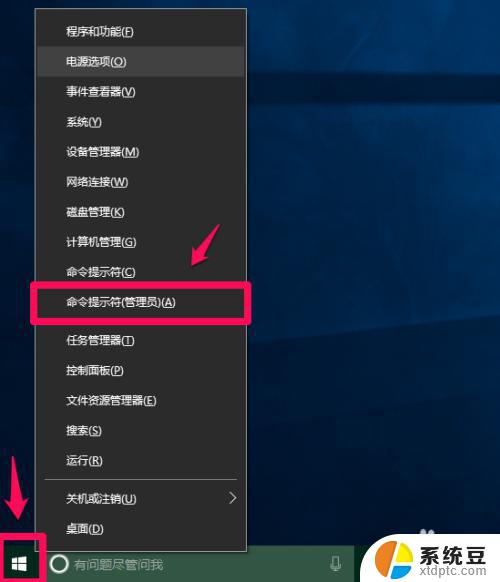
8.复制:bcdedit.exe /set nointegritychecks on命令,在打开的管理员命令提示符窗口中右键点击空白处,则bcdedit.exe /set nointegritychecks on命令粘贴到了窗口中;
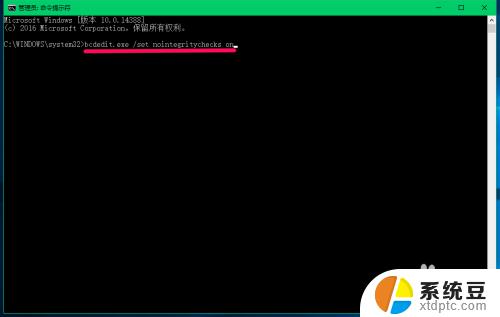
9.bcdedit.exe /set nointegritychecks on命令粘贴好以后,回车,显示:操作成功完成。即已经禁用驱动程序强制签名。
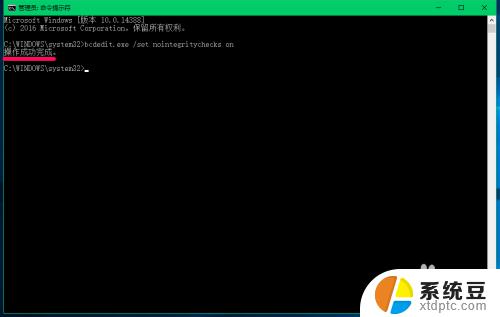
10.恢复Windows10系统禁用驱动程序强制签名的方法
我们知道,长久地禁用系统驱动程序强制签名。对系统可能带来不安全的问题,Microsoft的Windows10系统驱动强制签名也是出于安全考虑,我们在使用以后,建议恢复Windows10系统禁用驱动程序强制签名。
方法是:
进入管理员命令提示符窗口,复制bcdedit.exe /set nointegritychecks off命令,同样在窗口中的空白处右键点击一下,把bcdedit.exe /set nointegritychecks off命令粘贴到窗口中;
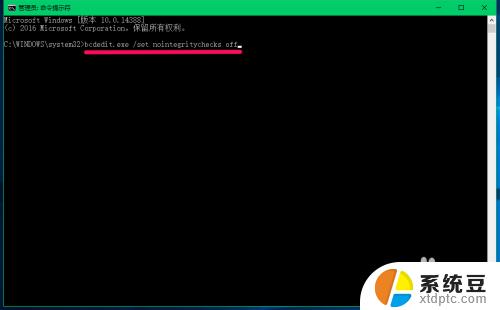
11.bcdedit.exe /set nointegritychecks off命令粘贴好以后,按下键盘上的回车键。显示:操作成功完成,即已经恢复Windows10系统禁用驱动程序强制签名。
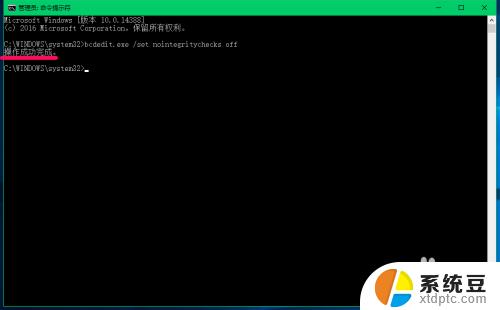
12.从上述方法可以看出,使用bcdedit.exe /set nointegritychecks on命令,Windows10系统禁用驱动程序强制签名比普通方法要容易得多,而且恢复也很容易。
以上就是禁用驱动程序签名强制Win10的全部内容,如果遇到此问题,您可以按照小编的操作进行解决,这是一个非常简单和快速的解决方案,一步到位。
禁用驱动程序签名强制win10 Win10系统禁用驱动程序强制签名的简单教程相关教程
- windows关闭驱动签名 Win10驱动程序强制签名禁用步骤
- win10禁止驱动签名 Win10禁用驱动程序强制签名方法
- win10系统如何设置开机自动禁止驱动签名 Win10禁用驱动程序强制签名教程
- win10未经数字签名 Win10系统如何检测未签名驱动
- windows10自带驱动在哪里 硬件驱动程序查看方法
- 组策略禁止运行此程序 Win10组策略阻止了程序怎么解决
- Win10系统程序在哪里找到?一键快速找到Win10系统程序
- nvidia不兼容win10 Win10提示NVIDIA驱动程序不兼容怎么解决
- win10有便签功能吗 WIN10便签使用教程
- 设备管理器显示未知设备 Win10未知设备驱动程序怎么办
- windows开机很慢 win10开机破8秒的实用技巧
- 如何将软件设置成开机自动启动 Win10如何设置开机自动打开指定应用
- 为什么设不了锁屏壁纸 Win10系统锁屏壁纸无法修改怎么处理
- win10忘了开机密码怎么进系统 Win10忘记密码怎么办
- win10怎样连接手机 Windows10 系统手机连接电脑教程
- 笔记本连上显示器没反应 win10笔记本电脑连接显示器黑屏
win10系统教程推荐
- 1 windows开机很慢 win10开机破8秒的实用技巧
- 2 如何恢复桌面设置 win10怎样恢复电脑桌面默认图标
- 3 电脑桌面不能显示全部界面 win10屏幕显示不全如何解决
- 4 笔记本连投影仪没有声音怎么调 win10笔记本投影投影仪没有声音怎么解决
- 5 win10笔记本如何投影 笔记本投屏教程
- 6 win10查找隐藏文件夹 Win10隐藏文件查看方法
- 7 电脑自动开机在哪里设置方法 Win10设置每天定时自动开机
- 8 windows10找不到win7打印机 Win10系统电脑如何设置共享Win7主机的打印机
- 9 windows图标不显示 Win10任务栏图标不显示怎么办
- 10 win10总显示激活windows 屏幕右下角显示激活Windows 10的解决方法