win7手机怎么投屏到电脑 手机投射屏幕到win7电脑的步骤
更新时间:2023-10-10 18:04:20作者:xtyang
win7手机怎么投屏到电脑,如今智能手机已成为我们日常生活中不可或缺的一部分,有时候我们可能会希望将手机上的内容投屏到电脑上,以便更好地展示或与他人分享。对于使用Windows 7操作系统的用户来说,投屏手机到电脑的步骤可能会让人感到困惑。在本文中我们将介绍一些简单的步骤,帮助您将手机投射屏幕到Windows 7电脑,让您能够更方便地使用和展示手机上的内容。
方法如下:
1.首先确保手机和电脑是在同一局域网(同一无线网)下。
2.进行电脑端设置,点击开始菜单输入 services.msc (微软管理控制台)-按回车键-进入Windows服务

3.进入服务后,向下滑动。找到SSDP Discovery,并右键设置启动(自动)
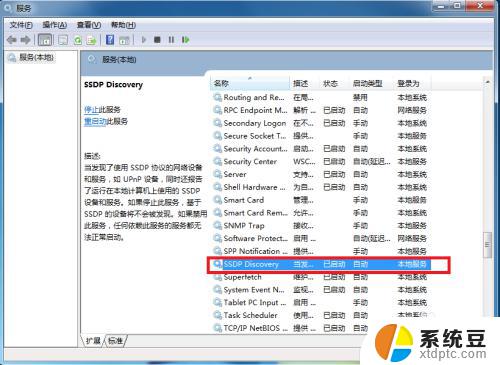
4.接着继续向下滑动。找到 Windows MediaPlayer Network Sharing Service,右键设置启动(自动)
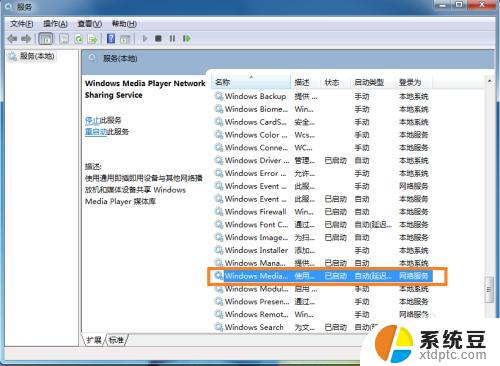
5.在“网络和共享中心”中将当前电脑的无线网络类型设置为“家庭网络”。
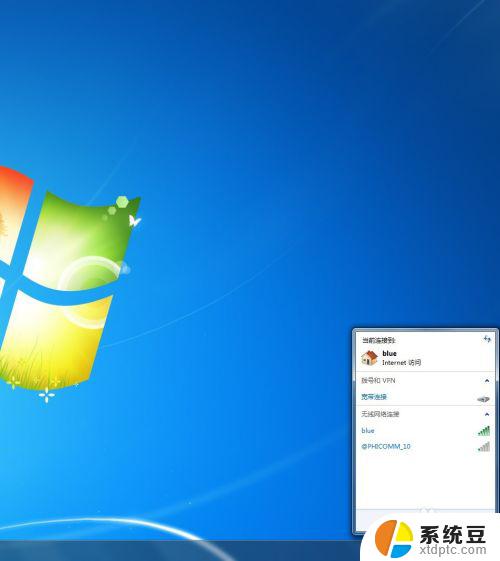
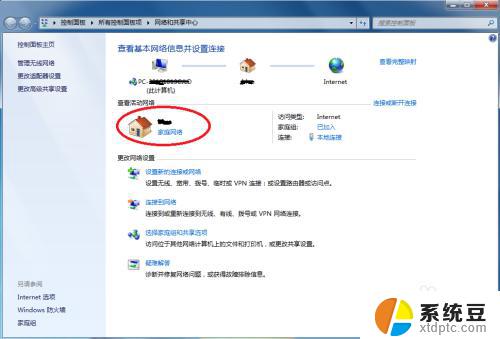
6.在开始中,打开windows media player
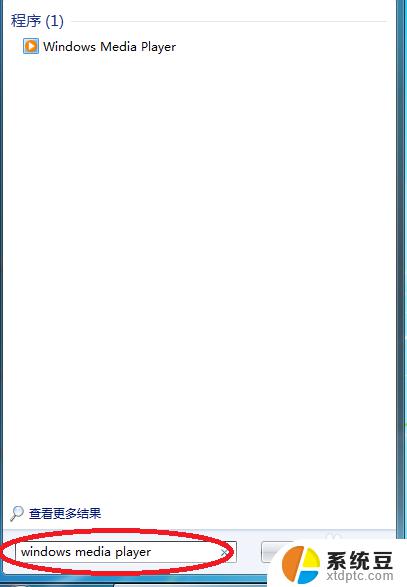
7.进入windows media player后,选择
(1)允许远程控制我的播放器
(2) 自动允许设备播放我的媒体
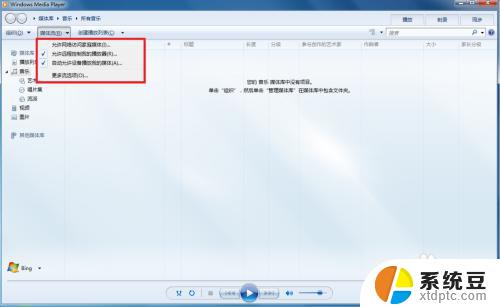
8.接着选择“更多流选项”,选择全部允许。
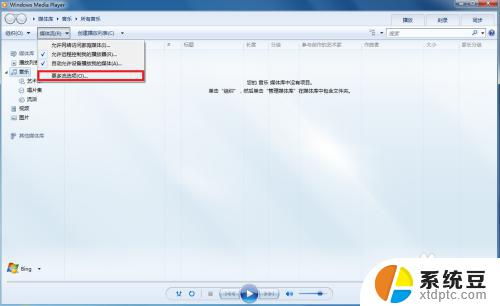
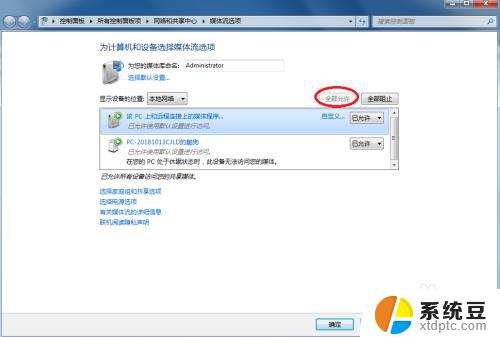
9.拿起手机,打开“无线投屏”
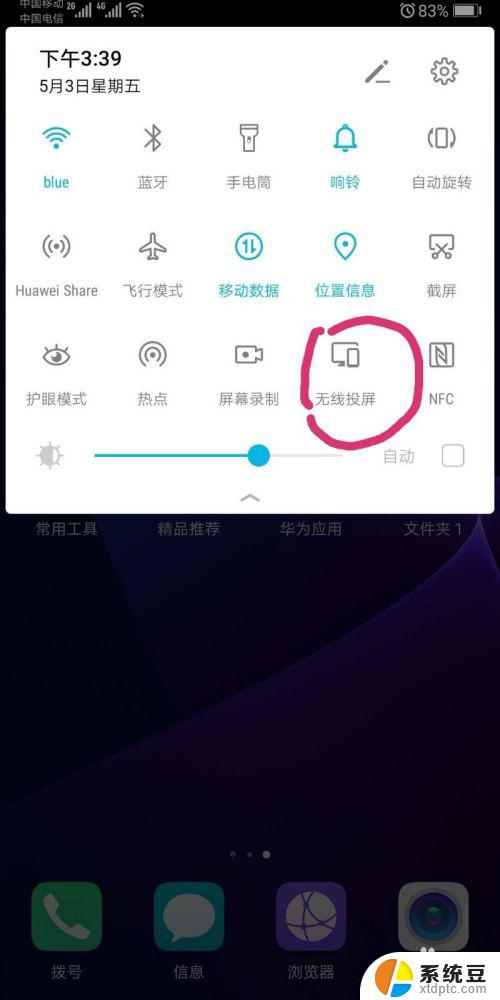
10.此时手机会自动搜索到电脑,点击链接即可
以上是Win7手机投屏到电脑的全部内容,如果您有疑问,可以根据本文提供的方法进行操作,希望这篇文章能对您有所帮助。
win7手机怎么投屏到电脑 手机投射屏幕到win7电脑的步骤相关教程
- win7系统手机投屏 手机投射屏幕到win7系统的电脑教程
- win7系统手机怎么投屏到电脑 手机如何投射屏幕到win7系统电脑
- 手机投屏到win7电脑显示器 如何将手机屏幕投射到win7系统的电脑上
- 安卓手机投屏到台式电脑win7 手机屏幕投射到win7电脑的操作指南
- iphone投屏win7 苹果手机如何通过AirPlay投屏到win7电脑
- 投影仪不支持win 7电脑 Win7电脑怎么实现投屏到电视
- 电脑怎么开热点给手机连win7 win7开热点给手机的步骤
- win 7笔记本电脑投屏到电视 Win7投屏到设备的技巧和注意事项
- win7电脑屏幕如何调亮度 win7系统屏幕亮度调整步骤
- win7如何降低电脑屏幕亮度 win7系统屏幕亮度调整步骤
- 为什么电脑桌面老是出现游戏图标 win7桌面图标不见了怎么恢复
- win7显示器亮度调节不见了 win7电脑亮度调节不见了怎么设置
- w7系统调整屏幕亮度 win7屏幕亮度设置在哪里
- windows7连接不可用怎么办? win7网络连接不可用如何解决
- 电脑显示文件后缀名win7 win7如何显示文件后缀设置方法
- win7无法搜索文件 Win7搜索栏无法搜索文件怎么办
win7系统教程推荐
- 1 windows 7无法系统还原 win7笔记本恢复出厂设置步骤
- 2 win 7笔记本电脑投屏到电视 Win7投屏到设备的技巧和注意事项
- 3 投影仪不支持win 7电脑 Win7电脑怎么实现投屏到电视
- 4 window 7电脑如何重置 win7笔记本如何恢复出厂设置
- 5 win7全屏显示 win7全屏模式怎么设置
- 6 w7双屏显示器设置1和2 双显示器如何设置主显示器和副显示器
- 7 windows7专业版忘记开机密码了怎么办 win7开机密码忘记了怎么办
- 8 w7锁屏时间设置在哪里 Win7锁屏时间设置步骤
- 9 win7系统怎么修复系统 Win7系统快速修复方法
- 10 win7怎么显示隐藏的文件 win7系统如何找到隐藏的文件