电脑wlan显示找不到wifi网络怎么办 电脑显示找不到WiFi网络怎么办
更新时间:2023-12-27 18:03:46作者:xtliu
在现代社会中电脑已经成为我们生活中不可或缺的工具之一,有时候我们可能会遇到一些问题,比如电脑的无线网络(WiFi)突然找不到了。当我们打开电脑的无线局域网(WLAN)设置时,却发现找不到任何可用的WiFi网络。这时我们应该如何解决这个问题呢?本文将为大家介绍一些解决方法,希望能够帮助大家顺利恢复电脑的无线网络连接。
操作方法:
1.首先打开电脑,在电脑桌面上找到右下角。找到到图示图标,点击鼠标右键,点击‘打开网络和Internet设置’。
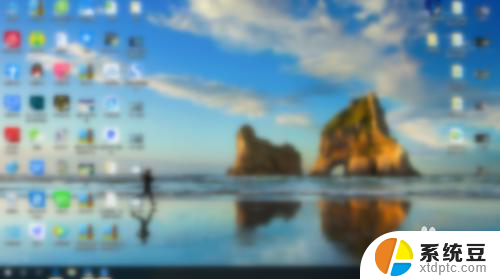
2.然后进入到设置界面,找到‘状态’,在‘状态’界面中找到‘更改适配器选项’,点击进入界面。

3.接下来在界面中,找到自己显示找不到wifi的网络。利用鼠标右键点击起网络,然后找到‘属性’,点击进入‘属性’。
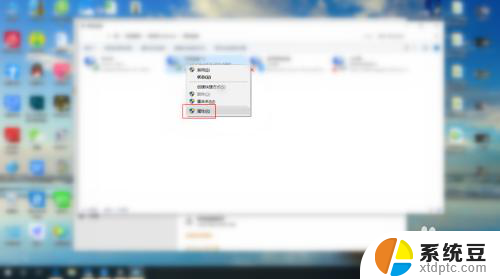
4.最后在属性界面,根据图示。找到图示两个选项,注意前面是否有√,只需将两个选项前面都打上勾即可。
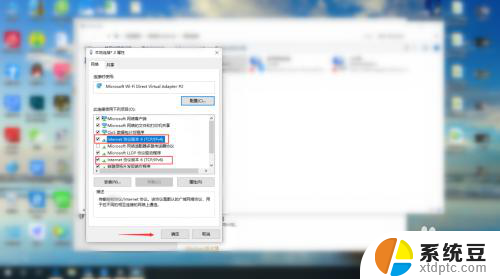
以上就是电脑 WLAN 显示找不到 Wi-Fi 网络的全部内容,如果遇到这种情况,您可以按照以上步骤进行解决,非常简单快速。
电脑wlan显示找不到wifi网络怎么办 电脑显示找不到WiFi网络怎么办相关教程
- 电脑怎么找不到wifi网络 电脑找不到无线网络的解决方法
- 电脑上找不到wifi怎么回事 电脑显示找不到可连接的WiFi网络
- 台式电脑连不到wifi 为什么我的台式电脑找不到wifi网络
- 电脑扫描不到wifi 电脑找不到无线网络怎么解决
- 笔记本电脑怎么找不到无线网wifi 笔记本电脑找不到无线网络怎么解决
- 电脑搜不到网络怎么解决 电脑找不到无线网络怎么解决
- wifi显示已连接 不可上网 WiFi已连接但无法上网怎么办
- wifi网络连接不上 手机wifi网络连接不上怎么办
- win找不到网络路径 无法访问网络应该怎么办
- 为什么电脑没有wifi图标 笔记本无线网络图标不见了怎么办
- 美版iphone12pro和国版有什么区别 iphone12pro美版和国行的配置差异
- 怎么关闭百度的无痕浏览 取消百度浏览器无痕浏览的方法
- 查询连接的wifi密码 电脑上查看WIFI密码步骤
- qq输入法符号怎么打 QQ拼音输入法如何打出颜文字
- 电脑屏幕如何锁屏快捷键 电脑锁屏的快捷键是什么
- 打印机脱机如何解决 打印机脱机显示怎么办
电脑教程推荐