win7任务栏怎么显示网络图标 如何解决Win7任务栏网络图标不显示的问题
win7任务栏怎么显示网络图标,Win7任务栏的网络图标对于我们来说非常重要,它可以让我们随时了解网络连接的状态,有时候我们可能会遇到Win7任务栏网络图标不显示的问题。这个问题可能会给我们的网络使用带来一些不便,因此我们需要解决它。在本文中我们将讨论如何显示Win7任务栏的网络图标以及解决网络图标不显示的问题。
操作方法:
1. 这种情况,大多为图标被隐藏起来了,要如何将它显示出来呢?在任务栏通知区域,有一个小三角,点击一下,会打开一个小窗口,选择“自定义”这一项。
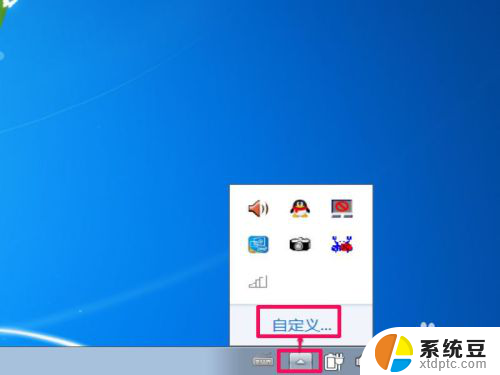
2. 会进入通知区域图标窗口,在列表中。找到“网络”这一项,发现其设置是“隐藏图标和通知”,被隐藏了,当然不能显示在任务栏上。
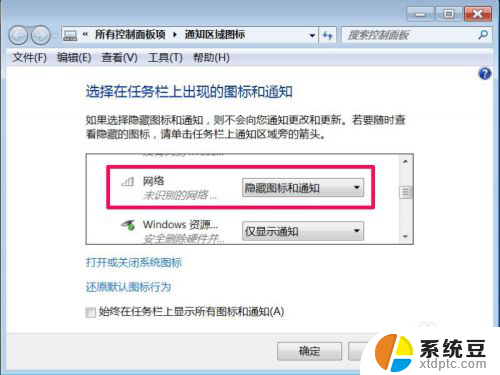
3. 点击右侧的倒三角,打开下拉框,从中选择“显示图标和通知”这一项。
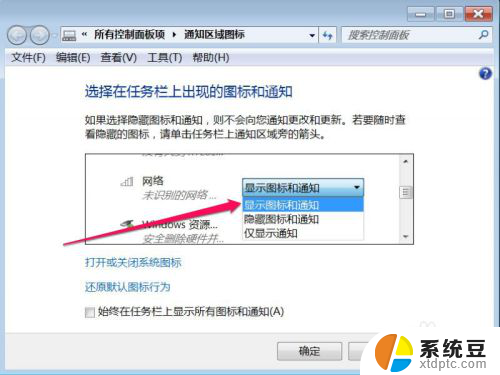
4. 设置完成后,一定要按一下“确定”按钮,保存其设置。
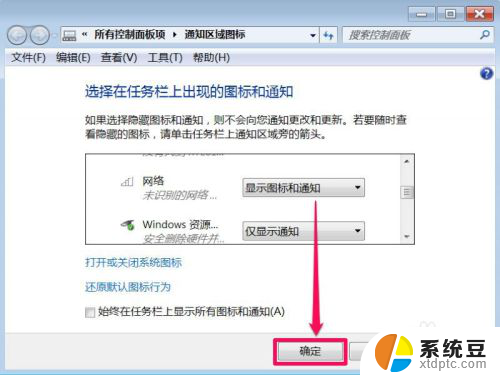
5. 再看看任务栏通知区域,就显示出网络图标了,问题解决。
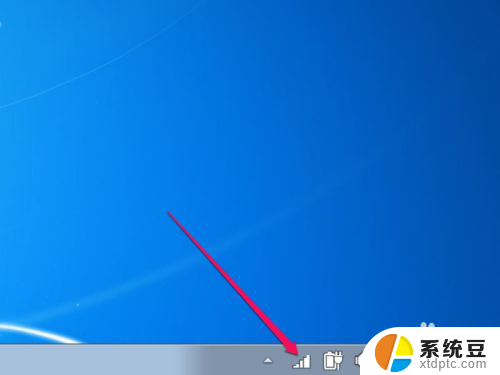
6. 有时候,图标很正常。但某次却不显示,打开自定义的通知区域窗口后,发现并没有隐藏网络图标,这该怎么办呢?
试试下面这个方法:任务栏右键,打开任务管理器,在进程选项中,找到“Explorer.exe”这一项,右键,结束进程。
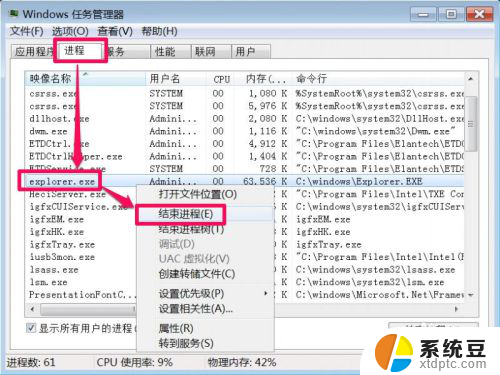
7. 不要关闭任务管理器窗口,接着在窗口“文件”菜单下,运行“新建任务”这一项。
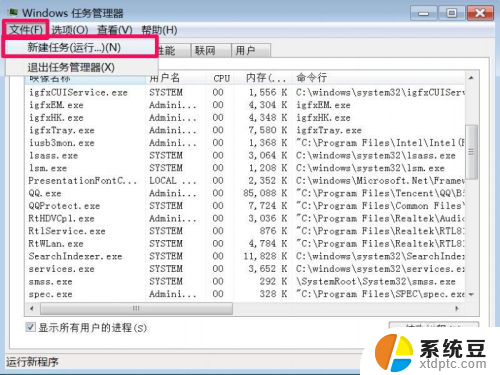
8. 在新建任务窗口,输入Explorer命令。确定,其意思就是重启一次资源管理器,有时图标不显示,是因为资源管理器错误引起的,这样的情况也有很多。
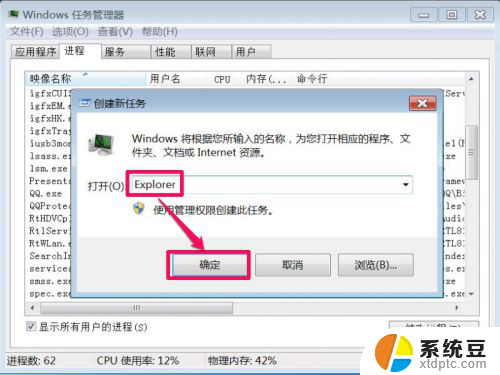
以上是关于如何在win7任务栏上显示网络图标的全部内容,如果您遇到了这个问题,可以按照以上方法来解决,希望对大家有所帮助。
win7任务栏怎么显示网络图标 如何解决Win7任务栏网络图标不显示的问题相关教程
- win7扩展屏不显示任务栏 win7系统如何设置双显示器任务栏同时显示
- win7插入宽带无效 Win7网络连接显示无法访问Internet的解决方案
- win7如何连接有线网络 WIN7系统有线网络设置DNS服务器
- 电脑网络感叹号怎么解决win7 电脑网络连接显示感叹号无法访问
- windows7任务栏默认的状态始终合并 win7系统如何将同类窗口合并在任务栏中
- win7有无线网络连接但无法上网 Win7无线网络连接不稳定的解决办法
- win7桌面图标显示小黑框 win7桌面图标有黑色边框的处理方法
- win7如何取消网络凭据 取消输入网络凭据的方法
- win7无法连接网络共享打印机 WIN7无法打印文件的解决办法
- win7怎么调桌面图标大小 win7桌面图标大小如何调整
- 电脑显示文件后缀名win7 win7如何显示文件后缀设置方法
- win7无法搜索文件 Win7搜索栏无法搜索文件怎么办
- win7开机怎么进入bios界面 win7如何进入BIOS设置界面
- w7电脑屏幕亮度怎么调 Win7系统如何调整屏幕亮度
- xp如何共享win7的打印机 xp连接win7共享打印机教程
- windows 7无法系统还原 win7笔记本恢复出厂设置步骤
win7系统教程推荐
- 1 windows 7无法系统还原 win7笔记本恢复出厂设置步骤
- 2 win 7笔记本电脑投屏到电视 Win7投屏到设备的技巧和注意事项
- 3 投影仪不支持win 7电脑 Win7电脑怎么实现投屏到电视
- 4 window 7电脑如何重置 win7笔记本如何恢复出厂设置
- 5 win7全屏显示 win7全屏模式怎么设置
- 6 w7双屏显示器设置1和2 双显示器如何设置主显示器和副显示器
- 7 windows7专业版忘记开机密码了怎么办 win7开机密码忘记了怎么办
- 8 w7锁屏时间设置在哪里 Win7锁屏时间设置步骤
- 9 win7系统怎么修复系统 Win7系统快速修复方法
- 10 win7怎么显示隐藏的文件 win7系统如何找到隐藏的文件