win10搜不到局域网 局域网中电脑无法被搜索到怎么办
更新时间:2023-10-14 18:03:59作者:xtyang
win10搜不到局域网,在如今数字化的时代,局域网的存在变得越来越重要,有时我们可能会面临一些问题,例如在使用Win10操作系统时,我们无法通过搜索功能找到局域网中的其他电脑。这种情况下,我们应该如何应对呢?在本文中我们将探讨一些解决方法,帮助您解决搜不到局域网的问题,以便能够更好地实现电脑之间的互联互通。
具体步骤:
1.在系统桌面找到控制面板,双击打开
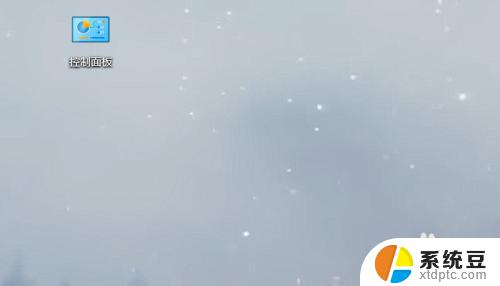
2.在控制面板主页找到“网络和Internet”,并点击进入
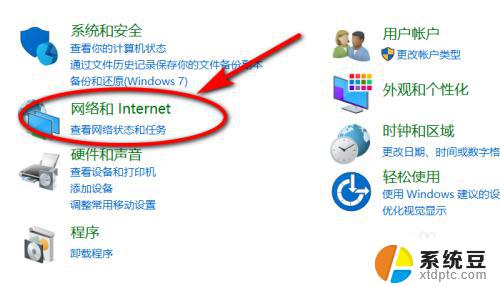
3.选择“网络与共享中心”
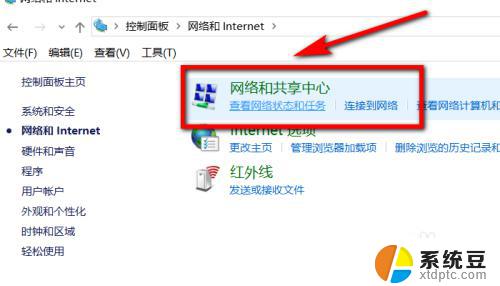
4.再选择“更改适配器设置”
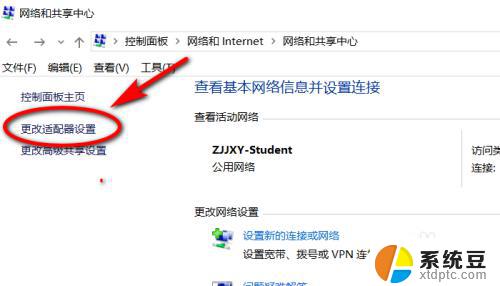
5.再网络设置页面找到“WLAN”,右击“WLAN”下方出现选项,点击下方选项中的“属性”
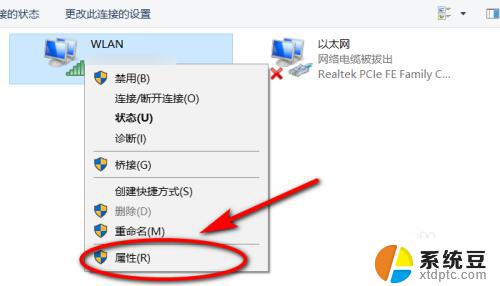
6.进入Internet属性后,双击“Internet协议版本”进入Internet协议版本属性
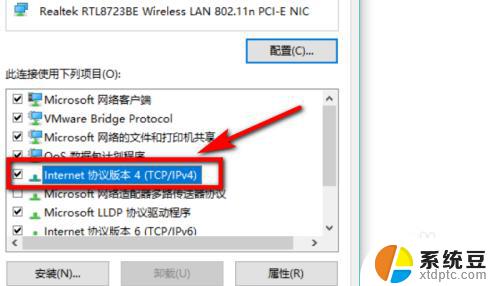
7.点击常规页面的“高级”按钮进入高级TCP/IP设置
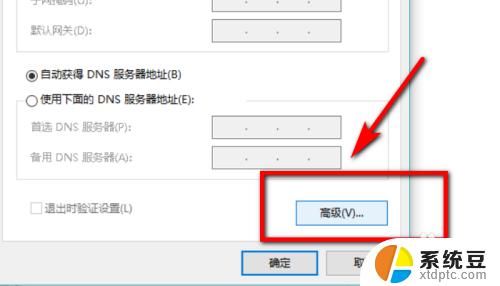
8.点击该页面上方的"WINS",再启用“LMHOSTS”查找,选择NetBIOS设置下方的默认。最后点击确认重新搜索就可以了
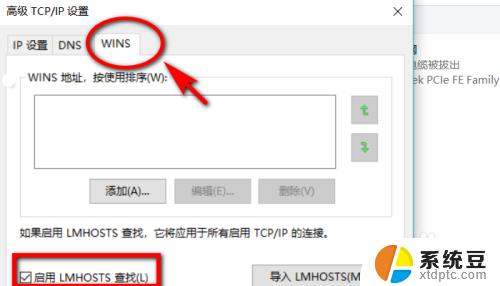
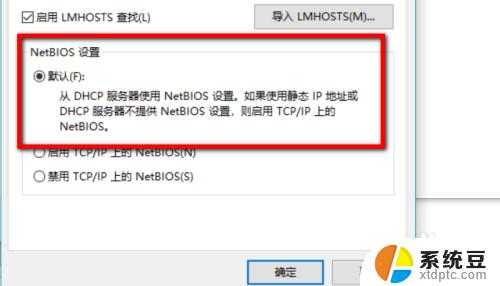
9.总结:
1、进入控制面板,选择“网络和Internet”。选择“网络和共享中心”,选择“更改适配器设置”;
2、在“WLAN”下右击属性,选择“Internet协议版本”再点击“高级”;
3、进入“高级设置”,单击“WINS”,启用查找和设置功能,点击确认再重新搜索就行了。
以上是win10搜不到局域网的全部内容,如果您遇到了相同的问题,可以参考本文中介绍的步骤进行修复,希望这对您有所帮助。
win10搜不到局域网 局域网中电脑无法被搜索到怎么办相关教程
- win10局域网控制 win10局域网远程控制教程
- win10设置局域网共享文件 Win10局域网文件共享设置方法
- win10不能访问网络位置 Windows10局域网电脑找不到网络路径怎么办
- w10系统局域网共享打印机 局域网中如何共享打印机
- win10的搜索栏在哪里 win10搜索框搜索不到文件
- win10系统在我的电脑搜索不了文件 win10文件搜索功能无法打开
- win10搜索不到本地打印机 Windows10找不到打印机怎么办
- 如何设置win7和win10电脑共享 win10无法连接win7局域网共享打印机
- win7和win10怎样共享文件 如何彻底解决Win10局域网共享问题
- 局域网文件共享要密码 Win10访问共享文件需要密码怎么办
- 为什么设不了锁屏壁纸 Win10系统锁屏壁纸无法修改怎么处理
- win10忘了开机密码怎么进系统 Win10忘记密码怎么办
- win10怎样连接手机 Windows10 系统手机连接电脑教程
- 笔记本连上显示器没反应 win10笔记本电脑连接显示器黑屏
- 如何恢复桌面设置 win10怎样恢复电脑桌面默认图标
- 电脑桌面不能显示全部界面 win10屏幕显示不全如何解决
win10系统教程推荐
- 1 如何恢复桌面设置 win10怎样恢复电脑桌面默认图标
- 2 电脑桌面不能显示全部界面 win10屏幕显示不全如何解决
- 3 笔记本连投影仪没有声音怎么调 win10笔记本投影投影仪没有声音怎么解决
- 4 win10笔记本如何投影 笔记本投屏教程
- 5 win10查找隐藏文件夹 Win10隐藏文件查看方法
- 6 电脑自动开机在哪里设置方法 Win10设置每天定时自动开机
- 7 windows10找不到win7打印机 Win10系统电脑如何设置共享Win7主机的打印机
- 8 windows图标不显示 Win10任务栏图标不显示怎么办
- 9 win10总显示激活windows 屏幕右下角显示激活Windows 10的解决方法
- 10 win10 查看wifi 密码 win10系统如何查看已保存WiFi密码