电脑无法连接无线网怎么回事 电脑无线网络连接问题解决方法
更新时间:2024-05-16 18:02:31作者:xtang
近年来随着无线网络技术的普及和智能设备的广泛应用,无线网络连接问题成为许多人常遇到的困扰,有时候我们可能会发现电脑无法连接无线网的情况,这时就需要及时解决这一问题。接下来我们将介绍一些常见的电脑无线网络连接问题及解决方法,希望能帮助大家更好地应对这一挑战。
操作方法:
1.首先检查无线网卡是打开状态。如果关闭请打开。
打开无线网卡方法,首先打开“控制面板”>“网络和Internet”
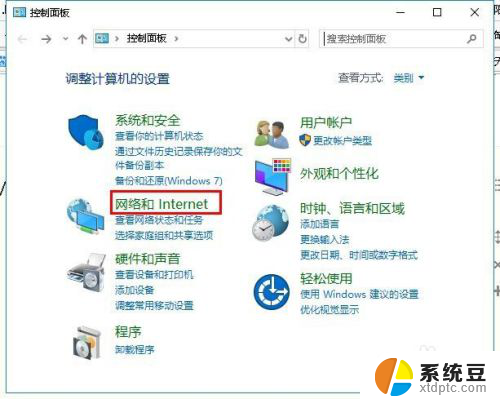
2.然后点击打开“网络和共享中心”然后点击“更改适配器设置”
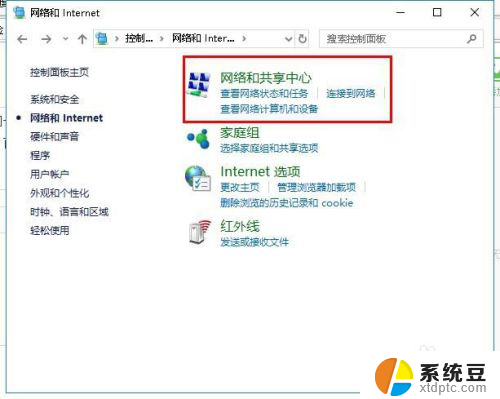
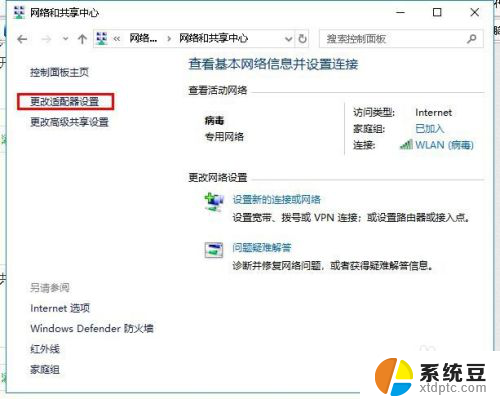
3.在打开“网络连接”界面,右击“WLAN”点击“启用”,如图所示
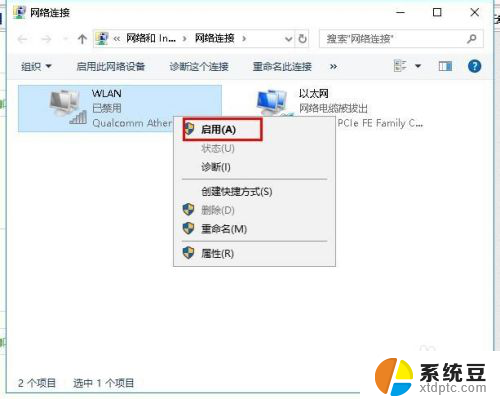
4.检查电脑能不能连接到无线网,如果不能,请继续阅读。
回到桌面,右击“此电脑”点击“管理”,如图所示
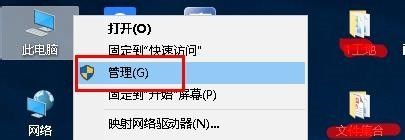
5.在打开界面找到“服务和应用程序”并展开,选择“服务”。
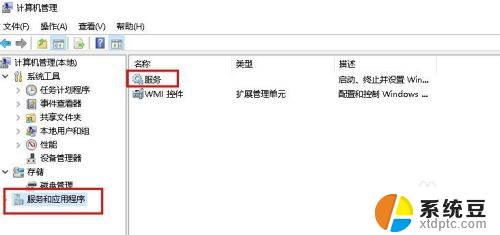
6.在服务右侧页面中,找到“WLAN AutoConfig”并点击“重新启动”
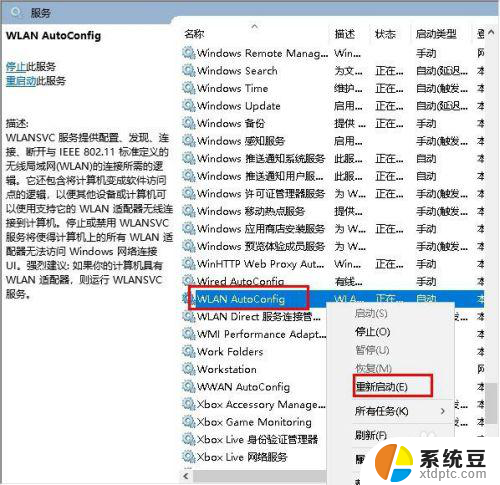
7.这样电脑是不是可以连接无线网了呢?如果还是不行,则需要更新网卡驱动。
打开“计算机管理”打开“设备管理器”,然后点击“网络适配器”对里面的网卡驱动检查并更新。
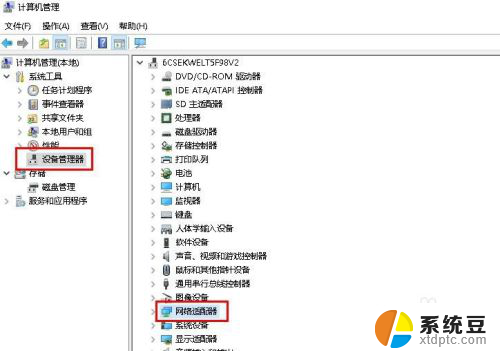
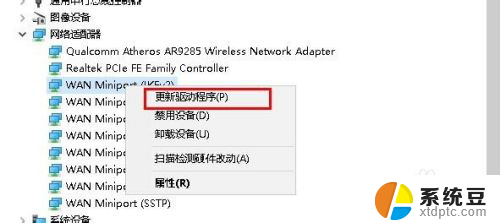
8.在打开更新驱动程序界面点击“自动搜索更新的驱动程序软件”进行更新。
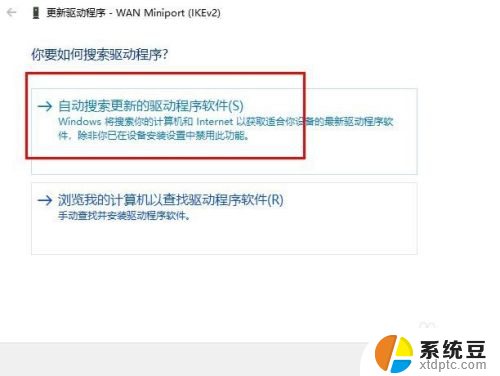
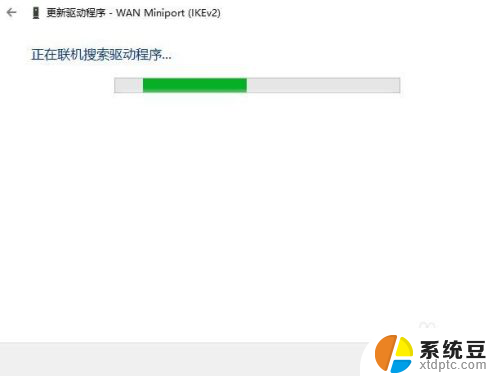
9.也可以下载驱动更新软件,进行网卡更新检测。
以上就是电脑无法连接无线网怎么回事,希望能给帮大家。
以上就是关于电脑无法连接无线网的解决方法,如果您遇到相同情况,可以按照以上小编的方法尝试解决。
电脑无法连接无线网怎么回事 电脑无线网络连接问题解决方法相关教程
- 笔记本无线网络连接上但上不了网 如何解决笔记本电脑连接上无线网络却无法上网的问题
- 电脑连接无线提示无法连接到这个网络 电脑无线网络连接不稳定的解决方法
- thinkpad无法连接wifi ThinkPad无线网络连接问题排查方法
- 电脑如何开启无线网络连接 如何连接无线网络
- 电脑设置无线网连接怎么弄 无线网络连接设置步骤
- 笔记本电脑连接无线网怎么连接 笔记本无线网络设置步骤
- 无线网打不开了怎么回事 笔记本电脑无法连接无线网络怎么办
- 无线显示无法加入网络怎么回事 手机连接wifi显示无法加入网络怎么解决
- lnternet怎么连接无线网络 如何手动设置无线网络连接
- 无线局域网连接不上是什么原因 无线网络连接不上的具体原因和解决方法
- 戴尔笔记本更新驱动 戴尔电脑驱动程序一键更新方法
- 打印机连接usb无法识别怎么办 电脑无法识别打印机usb
- ppt全部更换背景 PPT背景怎么修改
- 怎么管理电脑右键菜单 怎样删除电脑右键菜单中的选项
- 键盘锁定了 电脑键盘锁定怎么重置
- 没有开蓝牙为什么音量显示耳机 苹果手机调整音量时显示耳机符号怎么恢复
电脑教程推荐
- 1 怎么把手机桌面软件隐藏起来 手机桌面图标隐藏教程
- 2 怎么指纹解锁 笔记本电脑指纹解锁设置步骤
- 3 表格变颜色怎么设置 Excel表格如何改变表格边框颜色
- 4 电脑怎么拷贝u盘 u盘中文件如何复制到电脑
- 5 office工具栏不见了 Word文档上方的工具栏不见了怎么找回
- 6 .et可以用office打开吗 et文件用Microsoft Office打开教程
- 7 电脑的垃圾桶在哪里找 电脑垃圾桶不见了文件怎么办
- 8 打印机驱动识别不到打印机 电脑无法识别打印机怎么解决
- 9 罗技调整鼠标的软件 罗技g502 dpi调节教程
- 10 苹果手机的热点电脑怎么连不上 苹果iPhone手机开热点电脑无法连接解决方法