windows怎么退出登陆 如何在Win10上退出微软账户
在使用Windows操作系统时,我们经常会遇到需要退出登录或退出微软账户的情况,无论是为了保护个人隐私,还是为了切换账户或者其他原因,退出登录都是一个必要的操作。在Win10上,我们应该如何进行这个操作呢?本文将为大家介绍在Win10上如何退出登录和退出微软账户的方法。无论您是新手还是有一定经验的用户,希望本文能对大家有所帮助。
具体方法:
1.鼠标左键点击左下角的“开始按钮”,打开“开始菜单”,再点击“设置”
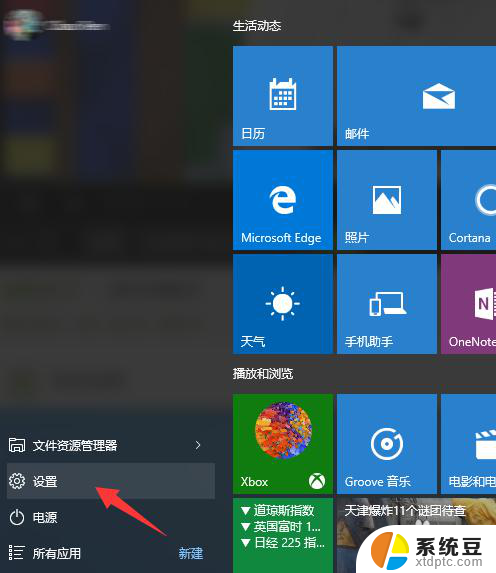
2.在设置页面中,点击“账户(你的账户,同步设置,工作,家庭)”,进入账户设置
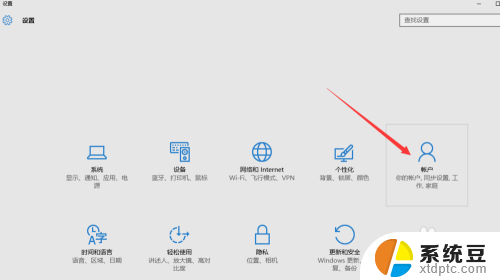
3.然后再点击“改用本地账户登录”,如果没有“改用本地账户登录”的选项。请看我的另外一篇经验《Win10没有改用本地账户登录怎么办》
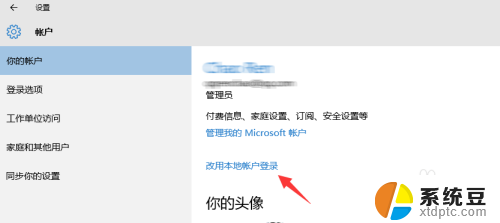
4.在这里要输入的微软账户的密码,做一次确认
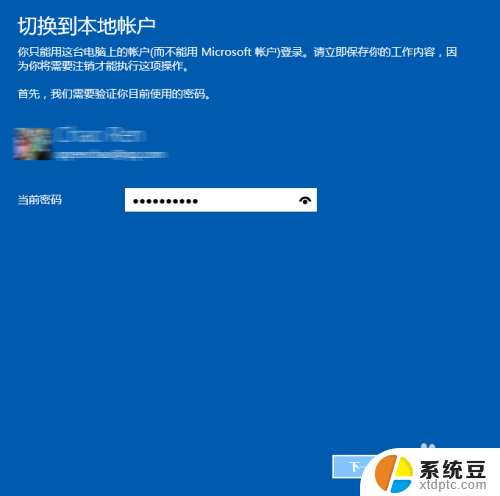
5.然后就能设置你的Win10的本地账户名称,如果你原来就有本地账户的话,就会默认显示为你原来的本地账户名称。你可以设置一个密码,也可以不填密码。如果设置密码就和使用微软账户一样了,每次开机都要输入密码。自己的电脑在家里的话可以不用设置密码,这样每次开机的时候就不会输入密码了
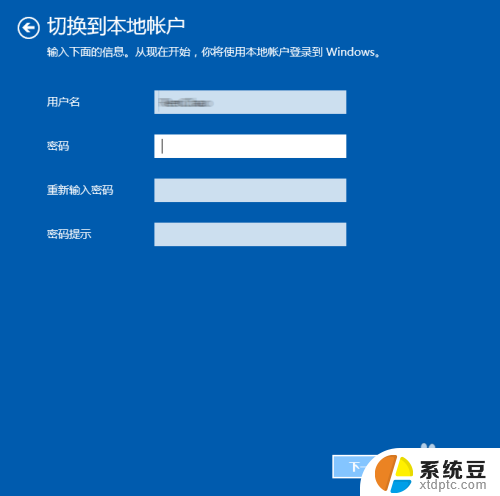
6.然后点击“注销并完成”,注销之后。点击“登陆”就可以进入Win10的桌面了,下次开机的时候就可以自动登陆了(如果你没有设置密码的话)。用微软账户唯一的麻烦就是要输入密码,如果你本地账户也有密码,那不如就用微软账户
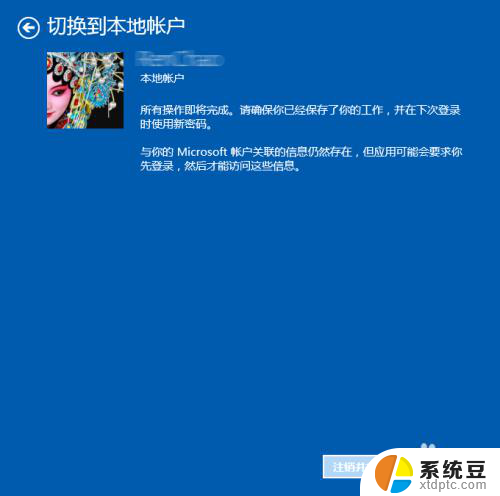
以上就是Windows如何退出登录的全部内容,如果您遇到这种情况,可以按照以上方法解决,希望对大家有所帮助。
windows怎么退出登陆 如何在Win10上退出微软账户相关教程
- microsoft账户如何退出登录 win10 microsoft账户如何退出登录
- 电脑上的microsoft账户怎么退出 Win10如何解绑微软账户
- win10怎么退出当前登录账户 win10如何注销账户登录
- 退出电脑账户win10 win10怎样退出windows账户
- windows10怎么登陆微软账户 Win10系统怎么登陆Microsoft账户验证失败
- 如何重新登陆电脑账户 Win10怎么更换账户登陆方式
- 登陆微软账户一直请稍等 win10 microsoft账户登录一直请稍等怎么解决
- win10本地登陆 win10 如何使用本地账户登录
- 电脑登陆界面怎么切换用户 Win10怎么在桌面上切换登录用户
- win10系统帐户 Win10系统登陆Microsoft账户的步骤
- win10怎样连接手机 Windows10 系统手机连接电脑教程
- 笔记本连上显示器没反应 win10笔记本电脑连接显示器黑屏
- 如何恢复桌面设置 win10怎样恢复电脑桌面默认图标
- 电脑桌面不能显示全部界面 win10屏幕显示不全如何解决
- windows10关闭虚拟内存 win10如何关闭虚拟内存以提升性能
- win10制作自己的镜像 Win10系统镜像创建教程
win10系统教程推荐
- 1 如何恢复桌面设置 win10怎样恢复电脑桌面默认图标
- 2 电脑桌面不能显示全部界面 win10屏幕显示不全如何解决
- 3 笔记本连投影仪没有声音怎么调 win10笔记本投影投影仪没有声音怎么解决
- 4 win10笔记本如何投影 笔记本投屏教程
- 5 win10查找隐藏文件夹 Win10隐藏文件查看方法
- 6 电脑自动开机在哪里设置方法 Win10设置每天定时自动开机
- 7 windows10找不到win7打印机 Win10系统电脑如何设置共享Win7主机的打印机
- 8 windows图标不显示 Win10任务栏图标不显示怎么办
- 9 win10总显示激活windows 屏幕右下角显示激活Windows 10的解决方法
- 10 win10 查看wifi 密码 win10系统如何查看已保存WiFi密码