如何设定开机密码? Windows10电脑怎样设置开机密码
更新时间:2024-08-27 18:01:02作者:xtyang
在如今信息安全日益重要的时代,设置开机密码是保护个人电脑隐私和数据安全的重要步骤,对于Windows10电脑用户来说,设定开机密码不仅能防止未经授权的访问,还能在丢失或被盗的情况下保护个人信息不被泄露。如何在Windows10电脑上设置开机密码呢?接下来将为您详细介绍设置开机密码的步骤。
具体步骤:
1.首先,我们需要点击电脑左下方的开始按钮,出现菜单栏。
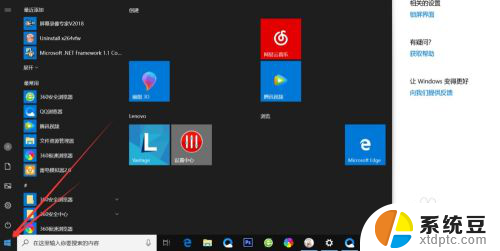
2.然后点击上方的小齿轮的设置按钮,如图
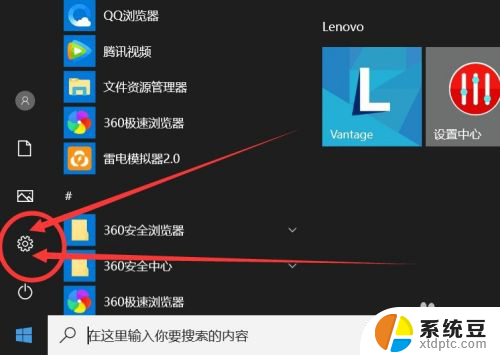
3.打开之后,会进入到【Windows设置】页面,这里我们点击【账户】选项。
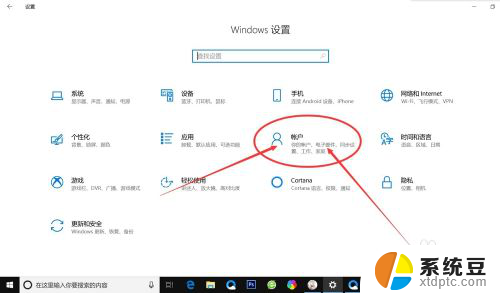
4.在左侧快捷菜单栏,找到【登录选项】,单击进入。
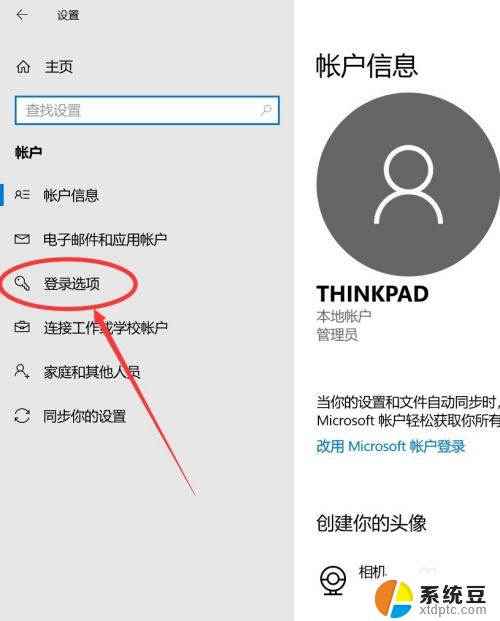
5.在这里,有一个【密码】选项,这里就是我们的开机密码了。
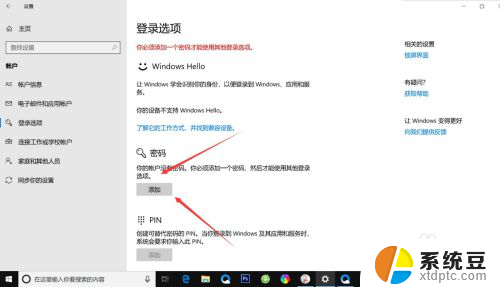
6.我们点击添加,出现一个窗体。根据提示创建新的密码,然后点击【下一步】即可。
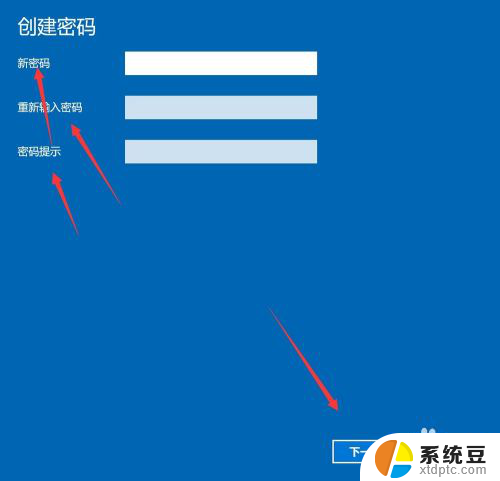
7.创建新密码成功了之后,点击【完成】即可了。
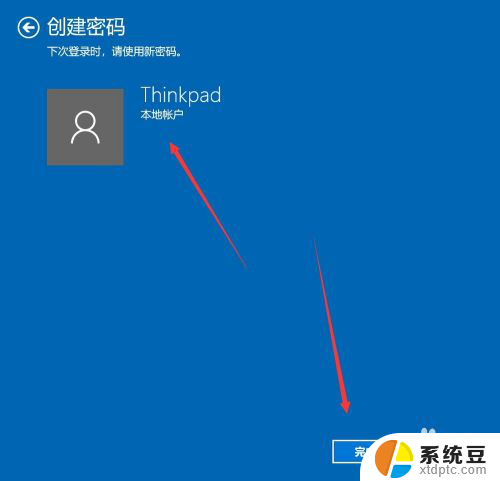
以上就是设定开机密码的全部内容,如果你遇到了这种情况,不妨根据我的方法来解决,希望对大家有所帮助。
如何设定开机密码? Windows10电脑怎样设置开机密码相关教程
- windows10系统怎么设置用户密码 Windows10电脑开机密码设置教程
- 如何更改windows10电脑开机密码 电脑开机密码遗忘怎么重置
- 电脑刚开机的密码怎么设置 如何在Windows10电脑上设置开机密码
- 电脑设置开机密码win10 win10开机密码设置教程
- window10设置开机密码 Win10怎么给电脑设置开机密码
- win10怎么设开机密码 win10开机需要输入密码怎么设置
- win10电脑忘了开机密码怎么解除 Windows10开机密码忘了怎么重置
- 电脑取消开机密码怎么设置 win10取消开机密码步骤
- windows10不能输入密码 Windows10开机不输入密码设置方法
- 联想电脑开机密码忘记了怎么办win10 Windows10开机密码忘了怎么办
- windows开机很慢 win10开机破8秒的实用技巧
- 如何将软件设置成开机自动启动 Win10如何设置开机自动打开指定应用
- 为什么设不了锁屏壁纸 Win10系统锁屏壁纸无法修改怎么处理
- win10忘了开机密码怎么进系统 Win10忘记密码怎么办
- win10怎样连接手机 Windows10 系统手机连接电脑教程
- 笔记本连上显示器没反应 win10笔记本电脑连接显示器黑屏
win10系统教程推荐
- 1 windows开机很慢 win10开机破8秒的实用技巧
- 2 如何恢复桌面设置 win10怎样恢复电脑桌面默认图标
- 3 电脑桌面不能显示全部界面 win10屏幕显示不全如何解决
- 4 笔记本连投影仪没有声音怎么调 win10笔记本投影投影仪没有声音怎么解决
- 5 win10笔记本如何投影 笔记本投屏教程
- 6 win10查找隐藏文件夹 Win10隐藏文件查看方法
- 7 电脑自动开机在哪里设置方法 Win10设置每天定时自动开机
- 8 windows10找不到win7打印机 Win10系统电脑如何设置共享Win7主机的打印机
- 9 windows图标不显示 Win10任务栏图标不显示怎么办
- 10 win10总显示激活windows 屏幕右下角显示激活Windows 10的解决方法