win10更改电脑ip win10系统如何修改电脑IP地址设置
更新时间:2023-09-06 18:01:23作者:xtliu
win10更改电脑ip,在如今信息高速发展的时代,电脑已经成为人们生活中不可或缺的工具,Win10系统作为最新的操作系统之一,为用户提供了更多个性化设置的机会。其中修改电脑IP地址设置是一个重要且常见的需求。无论是为了解决网络连接问题,还是为了实现特定的网络要求,掌握Win10系统下修改电脑IP地址的方法是必不可少的。本文将为大家介绍Win10系统下如何更改电脑IP,以帮助大家更好地应对各种网络需求。
具体步骤:
1.进入win10系统的桌面,右击桌面右下角的网络图标。在弹出的小窗口中选择打开网络和internnet设置选项。

2.接着进入到设置界面,在右侧的区域选择更改适配器选项,如图所示:
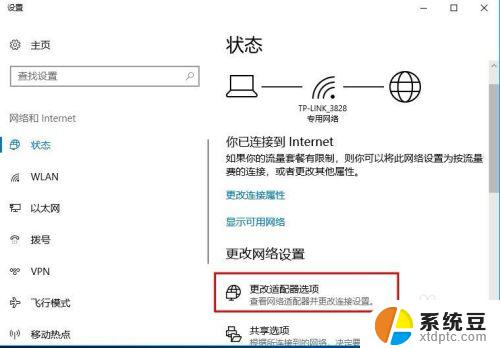
3.接着进入到网络连接的界面,如果你是用的无线就选择无线是连接图标。如果是有线就选择本地连接的图标,这里以无线网络连接为例,右击图标,在弹出的右键菜单中选择属性选项。
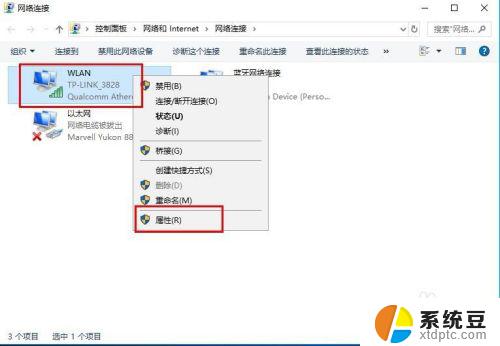
4.接着进入到无线网络的设置界面,选择列表中internet协议版本4,然后选择右下角的属性选项。
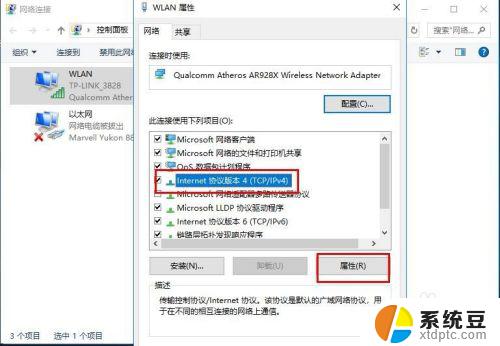
5.接着进入到设置ip地址的界面,选择使用下面的ip地址选项。然后在ip地址中输入你要更改的ip地址,输入好后点击界面的确定选项,才能保存设置。
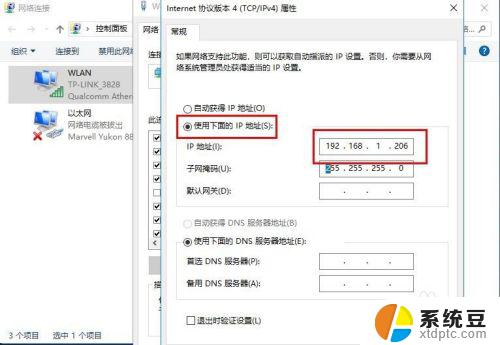
6.成功设置好ip之后,回到无线网络图标,可以查看无线网络的状态详细信息,这里就可以看到我们更改的ip地址了。
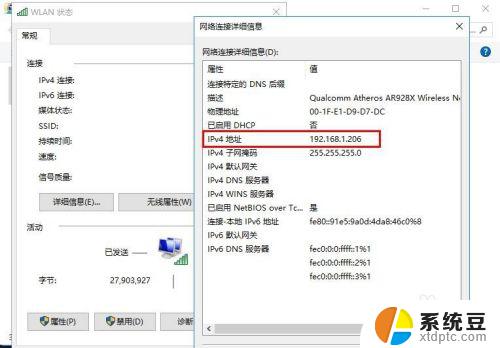
这些就是win10更改电脑ip的全部步骤,如果你遇到了这种情况,可以按照本文提供的操作进行解决,非常简单快速,一步到位。
win10更改电脑ip win10系统如何修改电脑IP地址设置相关教程
- win10 ip地址怎么修改 win10系统如何修改无线网络IP地址
- win10怎么修改电脑ip win10电脑如何修改IP地址
- 怎么改电脑ip地址win10 win10电脑IP地址修改步骤
- window10更改ip地址 Windows10如何手动修改IP地址
- 修改windows ip地址 Windows10如何手动修改IP地址
- windows10修改网口地址 Win10修改本机以太网IP地址步骤
- windows操作系统如何设置ip地址 WIN10系统IP地址设置教程
- win10系统如何配置ip地址 Win10 IP地址设置步骤
- 改ip地址win10 win10怎么设置wifi ip地址
- win10在哪里改ip Windows10修改IP地址步骤
- win10怎样连接手机 Windows10 系统手机连接电脑教程
- 笔记本连上显示器没反应 win10笔记本电脑连接显示器黑屏
- 如何恢复桌面设置 win10怎样恢复电脑桌面默认图标
- 电脑桌面不能显示全部界面 win10屏幕显示不全如何解决
- windows10关闭虚拟内存 win10如何关闭虚拟内存以提升性能
- win10制作自己的镜像 Win10系统镜像创建教程
win10系统教程推荐
- 1 如何恢复桌面设置 win10怎样恢复电脑桌面默认图标
- 2 电脑桌面不能显示全部界面 win10屏幕显示不全如何解决
- 3 笔记本连投影仪没有声音怎么调 win10笔记本投影投影仪没有声音怎么解决
- 4 win10笔记本如何投影 笔记本投屏教程
- 5 win10查找隐藏文件夹 Win10隐藏文件查看方法
- 6 电脑自动开机在哪里设置方法 Win10设置每天定时自动开机
- 7 windows10找不到win7打印机 Win10系统电脑如何设置共享Win7主机的打印机
- 8 windows图标不显示 Win10任务栏图标不显示怎么办
- 9 win10总显示激活windows 屏幕右下角显示激活Windows 10的解决方法
- 10 win10 查看wifi 密码 win10系统如何查看已保存WiFi密码