foxmail邮箱怎么批量导出邮件 FOXMAIL快速批量导出邮箱邮件
更新时间:2024-06-09 18:00:06作者:xtyang
在日常工作和生活中,我们经常会使用电子邮件来进行沟通和交流,而在使用Foxmail邮箱的过程中,有时候我们可能需要将邮箱中的邮件进行批量导出,以便进行备份或者整理。如何快速批量导出Foxmail邮箱中的邮件呢?在本文中我们将为大家介绍Foxmail邮箱的快速批量导出方法,帮助大家轻松备份和整理邮箱中的重要邮件。无论是工作中的重要文件还是个人生活中的重要信息,都可以通过本方法进行快速导出,让我们一起来了解吧!
步骤如下:
1.第一步, 我们需要点选任意的一封邮件。
选中即可,邮件出现图中的颜色选中
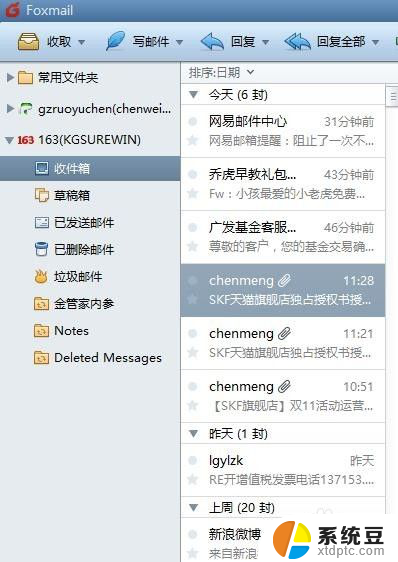
2.第二步,全选
我们点击鼠标右键,全选
或者点击CTRL+A
这样可以把所有邮件选中
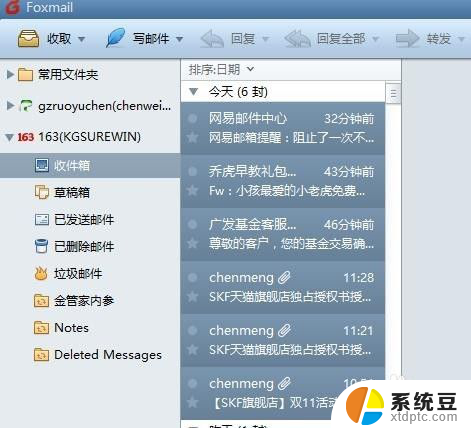
3.第三步,调出导出按键
我们在邮件上面右键鼠标
调出导出邮件选项
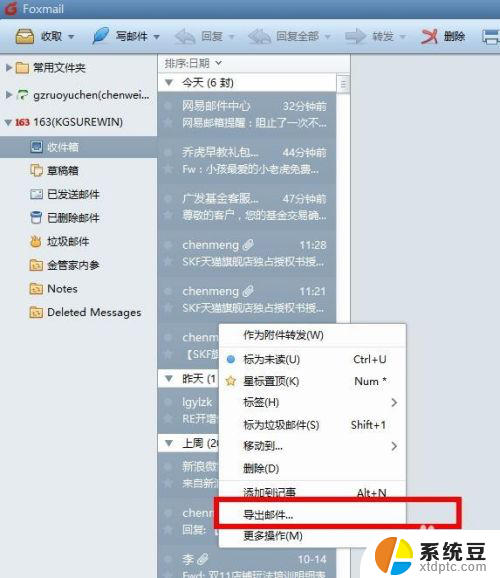
4.第四步,选择导出位置
我们点击导出就进入到保存的页面
我们可以新建文件夹保存
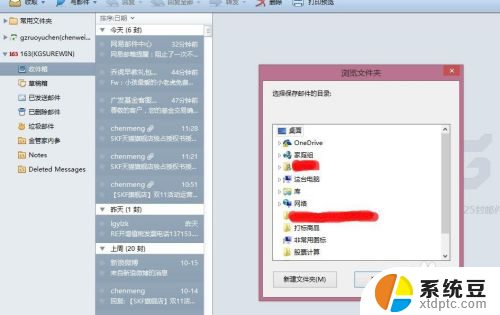
5.第五步,测试邮件
导出后的邮件我们可以在文件夹看到如图的图标
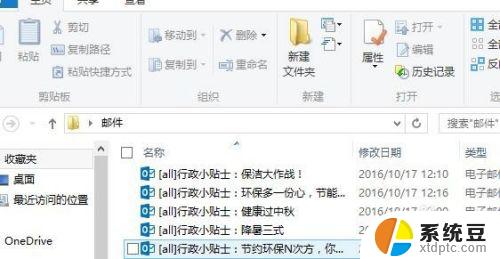
6.第六步,导入邮箱
我们选中收件箱,右键鼠标选中导入即可
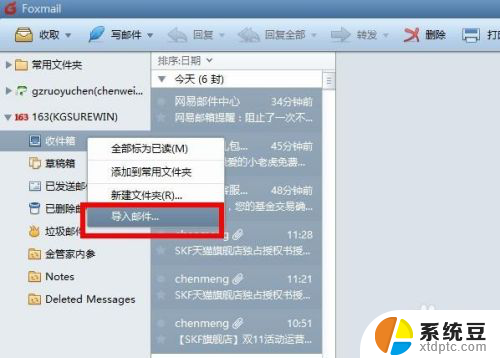
7.第七步,选择导入
我们只需要从弹出的菜单栏点击打开,就可以导入
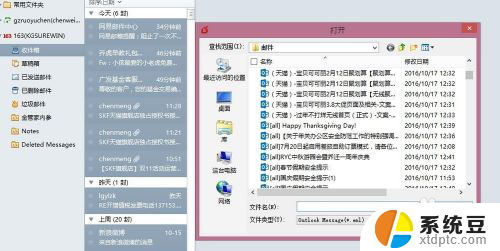
以上就是如何批量导出foxmail邮箱中的邮件全部内容了,希望这些步骤对需要的用户有所帮助。
foxmail邮箱怎么批量导出邮件 FOXMAIL快速批量导出邮箱邮件相关教程
- foxmail邮件如何撤回邮件 Foxmail邮箱邮件撤回方法
- 把邮箱的邮件转移到另一个邮箱 如何将一个邮箱里的邮件迁移到新的邮箱
- 网易邮箱可以撤回邮件吗 网易邮箱如何取消已发出的邮件
- outlook邮箱怎么存档 OUTLOOK邮箱容量满了怎么存档邮件
- 126邮箱定时发送怎么设置 126邮箱怎么设置定时发送邮件
- 163撤回邮件怎么撤回 如何在163邮箱中撤回已发送的邮件
- qq邮箱如何看已发送的邮件 qq邮箱怎么查询已发送的邮件
- outlook邮箱感叹号收不到邮件 如何处理Outlook邮箱收不到邮件的情况
- 没有qq邮箱怎么注册 没有QQ号怎么注册电子邮件账号
- wps请问怎么分享到qq邮箱 wps分享到qq邮箱的方法
- 汽车有一个门锁打不开 汽车车门锁住打不开怎么处理
- 小音响插电脑上没声音怎么设置 电脑插上音箱没有声音怎么处理
- 您的浏览器版本过低哦 如何升级浏览器版本
- foxmail imap设置方法 Foxmail IMAP服务器设置步骤
- 电脑微信换行按哪个键 微信电脑版怎么在发消息时换行
- thinkpad e15触摸板如何打开 联想笔记本触控板设置开启方法
电脑教程推荐