电脑开机页面怎么设置壁纸 Win10如何设置开机壁纸
更新时间:2024-01-01 18:00:05作者:xtang
在现代社会中电脑已经成为我们日常生活不可或缺的工具之一,当我们打开电脑时,第一个出现在我们眼前的就是开机页面。为了让这个页面更加个性化和美观,许多人都希望能够设置自己喜欢的壁纸作为开机界面。而在Windows 10系统中,设置开机壁纸也变得非常简单。本文将为大家介绍如何在Win10系统中设置开机壁纸,让我们的电脑焕发出独特的魅力。
步骤如下:
1.右键点击桌面左下角的开始按钮,在弹出的菜单中选择“设置”菜单项。
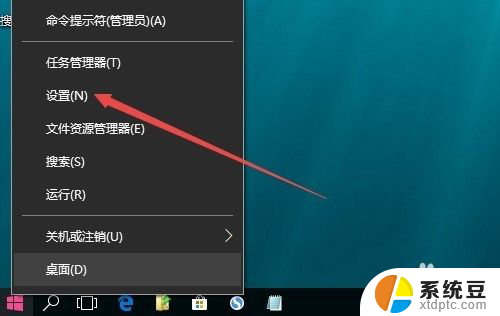
2.这时会打开Windows10设置窗口,点击窗口中的“个性化”图标。
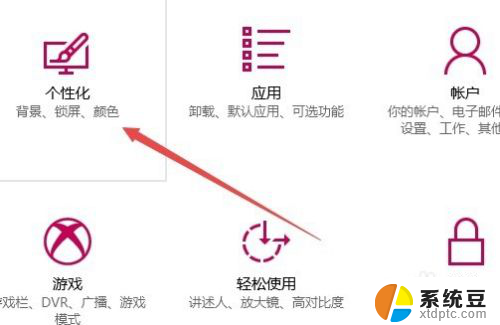
3.在打开的个性化窗口中,点击左侧边栏的“锁屏界面”菜单项。
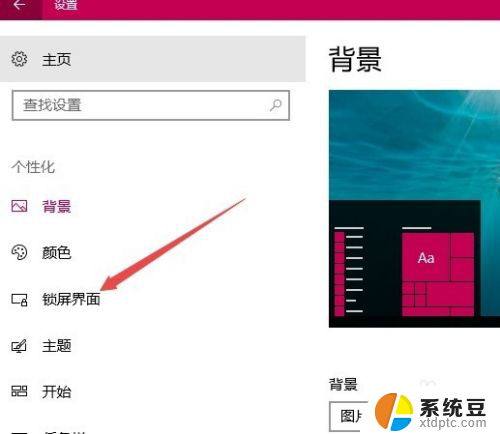
4.在右侧新打开的窗口中,点击背景下拉菜单。在弹出菜单中选择“图片”菜单项。
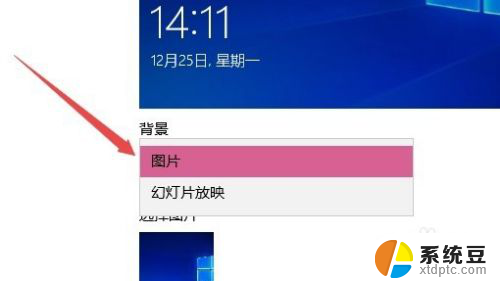
5.接着点击下面的“浏览”按钮,选择要设置为开机壁纸的图片。
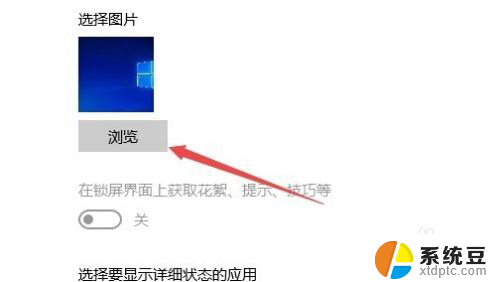
6.最后找到下面的“在登录屏幕上显示锁屏界面背景图片”一项,把其下的开关设置为“开”的状态。这样就可以把自己喜欢的图片设置为开机壁纸了。
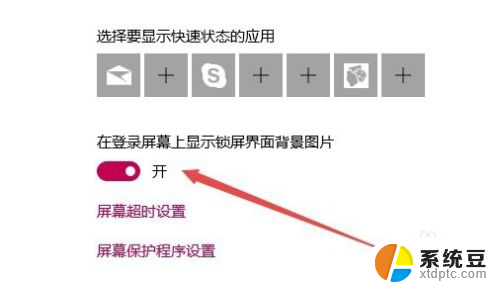
以上就是关于电脑开机页面如何设置壁纸的全部内容,如果有遇到相同情况的用户,可以按照小编提供的方法来解决。
电脑开机页面怎么设置壁纸 Win10如何设置开机壁纸相关教程
- win10桌面设置动态壁纸 win10电脑动态壁纸设置方法详解
- 怎么将mp4文件设置成壁纸 win10怎么将mp4文件作为桌面壁纸
- 如何设置电脑壁纸桌面 Win10桌面背景更换步骤
- windows10壁纸怎么换 Win10换壁纸的方法
- 电脑切换壁纸的在哪里设置 Win10桌面背景更换步骤
- 怎么让电脑壁纸全屏 win10系统背景图怎样设置全屏
- 为什么设不了锁屏壁纸 Win10系统锁屏壁纸无法修改怎么处理
- 怎么删除win10网吧的壁纸 电脑桌面壁纸删除方法
- window10怎么换壁纸 Win10桌面壁纸怎么替换
- 电脑默认壁纸在哪里设置 Windows10电脑默认壁纸的文件夹在哪个目录下
- 怎么更换打开文件的方式 win10系统如何修改文件默认打开方式
- win10开机通过microsoft登录 Win10系统怎么绑定Microsoft账户
- 怎么更改电脑设备名称 Windows10如何更改计算机名称
- 电脑显示器桌面字体如何调整 win10电脑字体设置步骤详解
- 为什么亮度自动调节总是自己开启 Win10怎么启用自适应亮度
- window10硬盘分区 win10磁盘分区图文教程
win10系统教程推荐
- 1 电脑显示器桌面字体如何调整 win10电脑字体设置步骤详解
- 2 为什么亮度自动调节总是自己开启 Win10怎么启用自适应亮度
- 3 windows10即将过期 Windows许可证过期如何激活
- 4 windows开机很慢 win10开机破8秒的实用技巧
- 5 如何恢复桌面设置 win10怎样恢复电脑桌面默认图标
- 6 电脑桌面不能显示全部界面 win10屏幕显示不全如何解决
- 7 笔记本连投影仪没有声音怎么调 win10笔记本投影投影仪没有声音怎么解决
- 8 win10笔记本如何投影 笔记本投屏教程
- 9 win10查找隐藏文件夹 Win10隐藏文件查看方法
- 10 电脑自动开机在哪里设置方法 Win10设置每天定时自动开机