windows调节饱和度 Windows10系统下调整屏幕色彩饱和度步骤
windows调节饱和度,在Windows10系统下,调节屏幕色彩饱和度是一项简便而实用的功能,通过调整饱和度,我们可以在不改变图像的亮度和对比度的情况下,使图像色彩更加鲜艳和生动。这项功能可以帮助我们获得更好的视觉体验,并且在进行图像编辑和设计时也能提供更准确的色彩表现。下面将介绍一些简单的步骤,让我们一起来探索如何在Windows10系统中调节屏幕的色彩饱和度。
操作方法:
1.第一步,我们进入window10桌面以后。我们点击左下角【开始菜单按钮】,然后点击【设置】按钮,详细如下图。

2.第二步,进入设置界面以后,我们点击按钮【系统】,详细如下图。
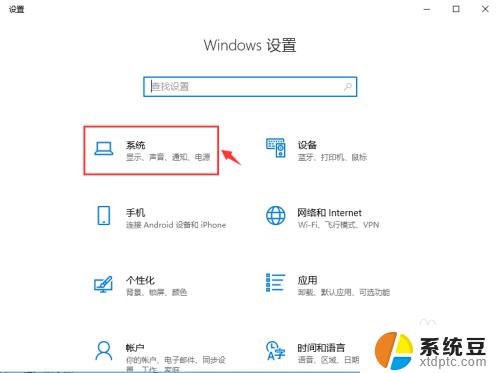
3.第三步,进入系统界面以后,我们点击显示一栏,然后点击按钮【高级显示设置】,详细如下图。
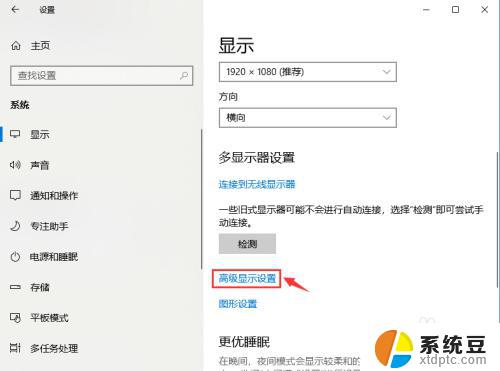
4.第四步,进入高级显示设置界面以后,我们点击按钮【显示器适配器属性】,详细如下图。
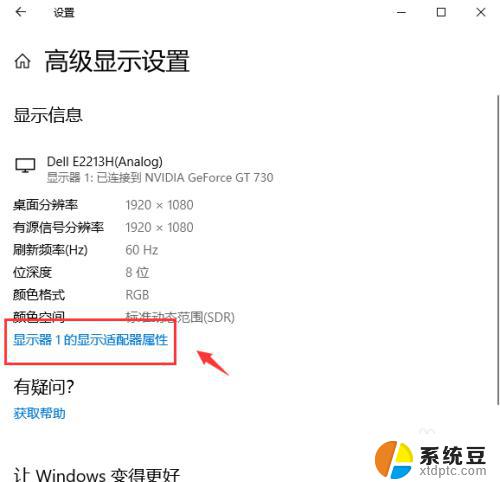
5.第五步,进入显示器适配器属性界面以后,我们点击按钮【颜色管理】,详细如下图。
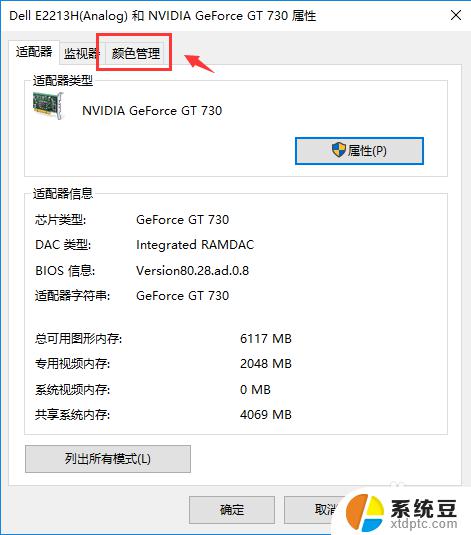
6.第六步,进入颜色管理界面以后,我们点击按钮【颜色管理】,详细如下图。
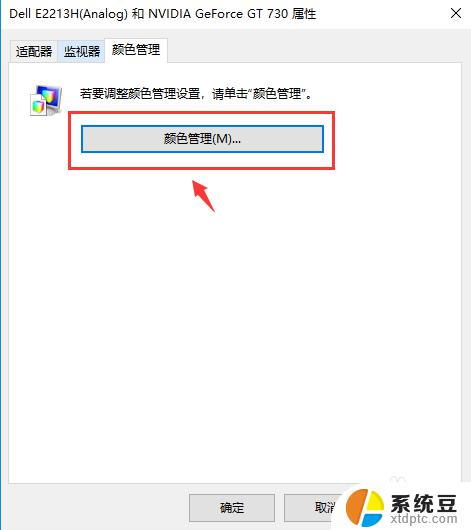
7.第七步,进入颜色管理界面以后,我们点击按钮【高级】,详细如下图。
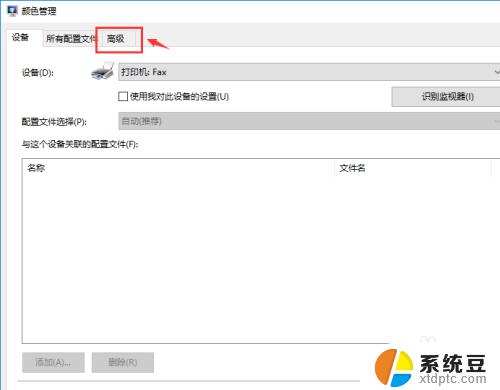
8.第八步,进入高级界面以后,我们点击按钮【校准显示器】,详细如下图。
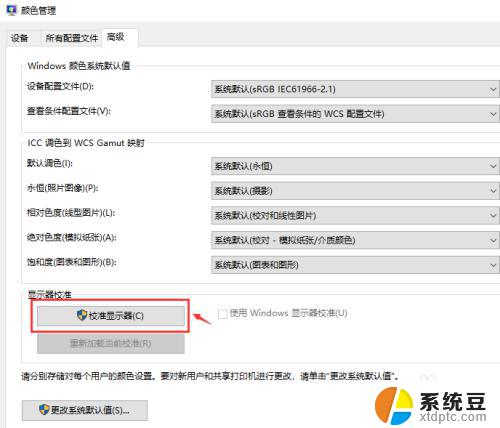
9.第九步,进入校准显示器界面以后。我们可以看到【使用颜色校准标准】的内容,然后我们点击按钮【下一步】,详细如下图。
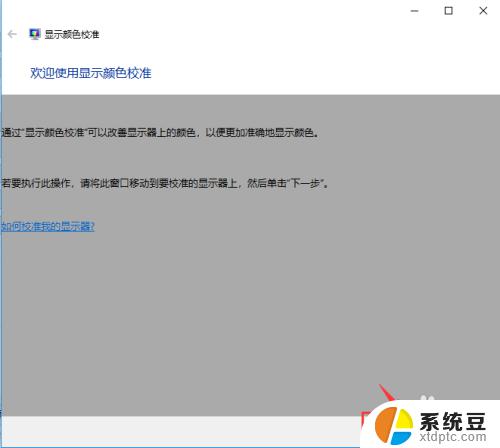
10.第十步,然后可以看到【设置基本颜色设置】的内容提示。然后点击按钮【下一步】,详细如下图。
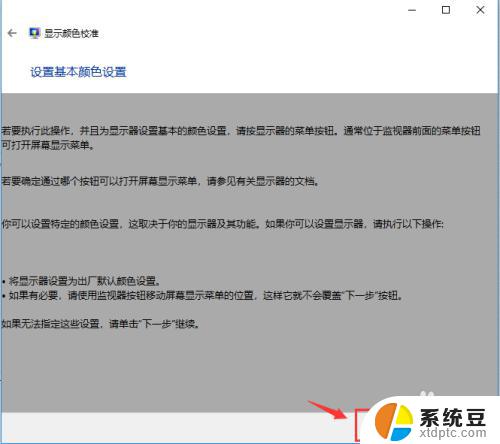
11.第十一步,然后可以看到【调整伽玛】的内容提示,然后点击按钮【下一步】,详细如下图。
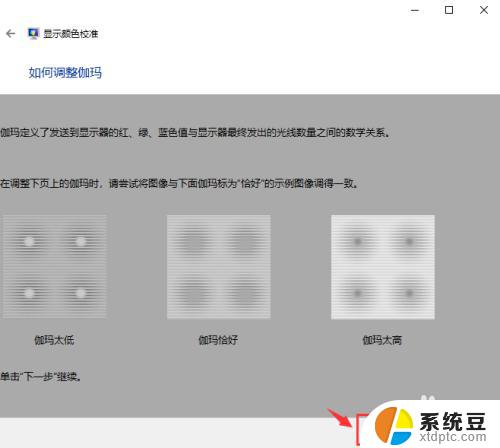
12.第十二步,我们可以拖动左边的按钮调整伽玛,然后点击按钮【下一步】,详细如下图。
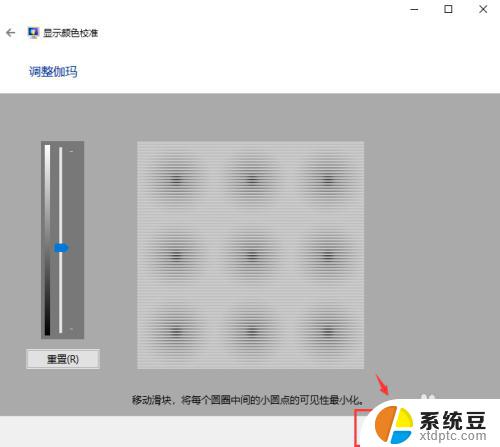
13.第十三步,我们进入亮度和对比度调整界面,然后点击按钮【下一步】,详细如下图。
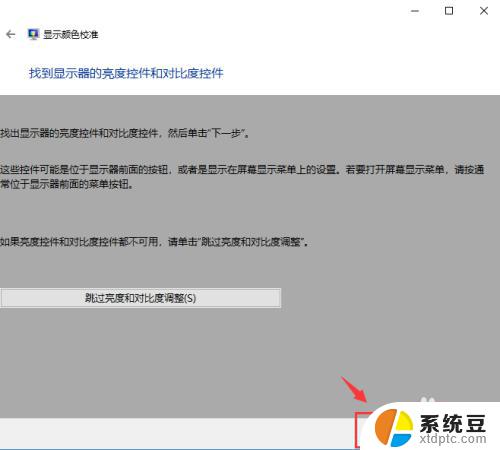
14.第十四步,我们如何调整亮度界面,然后点击按钮【下一步】,详细如下图。
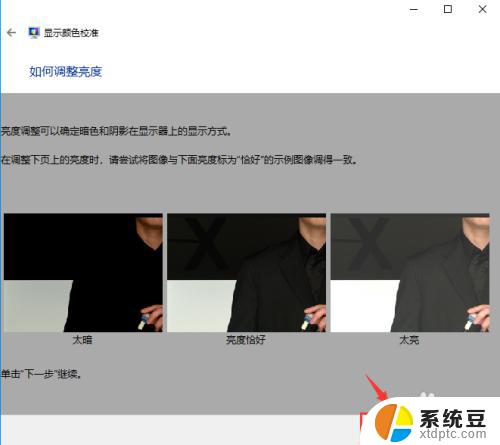
15.第十五步,我们如何调整对比度界面,然后点击按钮【下一步】,详细如下图。
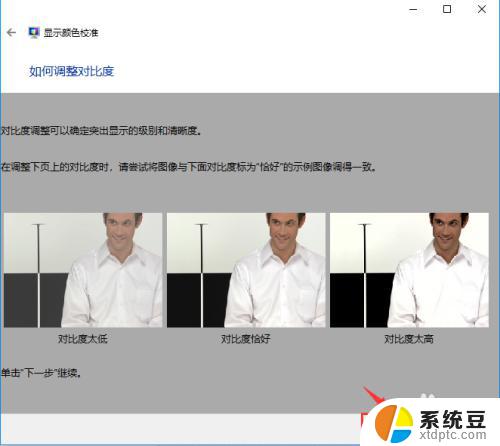
16.第十六步,我们如何调整颜色平衡界面,然后点击按钮【下一步】,详细如下图。
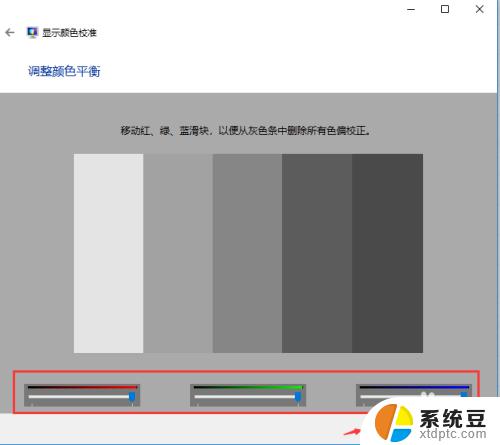
17.第十七步,调整完毕,系统提示已经新建了一个校准颜色标准,详细如下图。
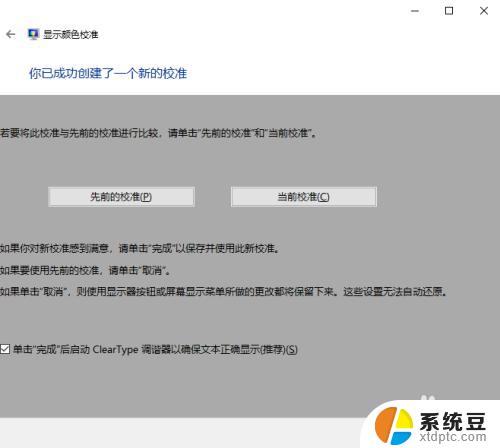
以上是Windows调节饱和度的全部内容,如果您遇到此类问题,可以按照小编的方法进行解决,希望这些方法对您有所帮助。
windows调节饱和度 Windows10系统下调整屏幕色彩饱和度步骤相关教程
- w10调节亮度 Win10系统如何手动调整屏幕亮度
- win10显示器亮度怎么调节 Win10系统如何手动调整屏幕亮度
- 电脑亮度很低调整没用 Windows10屏幕亮度调节软件
- 台式怎么调节屏幕亮度 win10 台式电脑 如何调整屏幕亮度
- win10系统怎么调屏幕亮度 Win10屏幕亮度调整技巧
- w10的屏幕亮度怎么调 Win10系统如何调整屏幕亮度的快捷方法
- windows10笔记本电脑屏幕亮度怎么调 笔记本显示屏亮度调节方法
- win10电脑屏幕暗怎么调亮 win10系统屏幕亮度调节不了怎么办
- 调整亮度的快捷键 新版WIN10调节屏幕亮度的方法
- 电脑显示屏亮度调节怎么操作win10 Win10系统如何调整屏幕亮度的快捷键
- windows开机很慢 win10开机破8秒的实用技巧
- 如何将软件设置成开机自动启动 Win10如何设置开机自动打开指定应用
- 为什么设不了锁屏壁纸 Win10系统锁屏壁纸无法修改怎么处理
- win10忘了开机密码怎么进系统 Win10忘记密码怎么办
- win10怎样连接手机 Windows10 系统手机连接电脑教程
- 笔记本连上显示器没反应 win10笔记本电脑连接显示器黑屏
win10系统教程推荐
- 1 windows开机很慢 win10开机破8秒的实用技巧
- 2 如何恢复桌面设置 win10怎样恢复电脑桌面默认图标
- 3 电脑桌面不能显示全部界面 win10屏幕显示不全如何解决
- 4 笔记本连投影仪没有声音怎么调 win10笔记本投影投影仪没有声音怎么解决
- 5 win10笔记本如何投影 笔记本投屏教程
- 6 win10查找隐藏文件夹 Win10隐藏文件查看方法
- 7 电脑自动开机在哪里设置方法 Win10设置每天定时自动开机
- 8 windows10找不到win7打印机 Win10系统电脑如何设置共享Win7主机的打印机
- 9 windows图标不显示 Win10任务栏图标不显示怎么办
- 10 win10总显示激活windows 屏幕右下角显示激活Windows 10的解决方法