电脑win10系统怎么安装 Windows10系统怎么安装教程
电脑win10系统怎么安装,随着科技的不断发展,电脑已经成为现代人生活中不可或缺的一部分,而Windows10系统作为目前最新的操作系统,其强大的功能和用户友好的界面备受用户的喜爱。对于一些刚刚接触电脑的人来说,安装Windows10系统可能会有些困惑。接下来的文章将为大家详细介绍如何安装Windows10系统的步骤和注意事项,帮助大家轻松完成安装过程。
步骤如下:
1.下载Windows10/win10
先将Windows10/win10系统下载好,如下图所示。
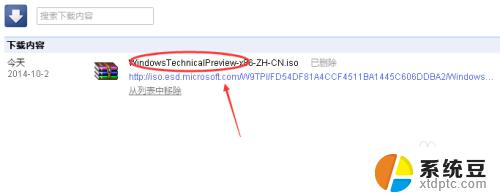
2.将下载好的Windows10/win10系统的iso文件拷贝到DVD 或 USB 闪存驱动器或者加载到虚拟机中等安装介质,如下图所示。
iso文件添加到虚拟机你可以看看这两篇:http://jingyan.baidu.com/article/9225544682d47e851748f479.html
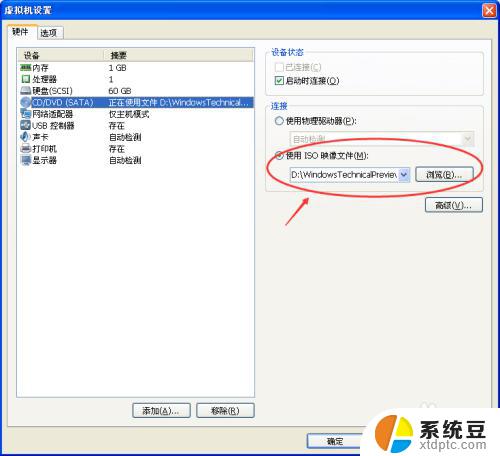
3.然后开始安装介质引导电脑,然后按照步骤执行全新安装。先进入选择语言界面,如下图所示。

4.点击现在安装,开始安装Windows10/win10。如下图所示。
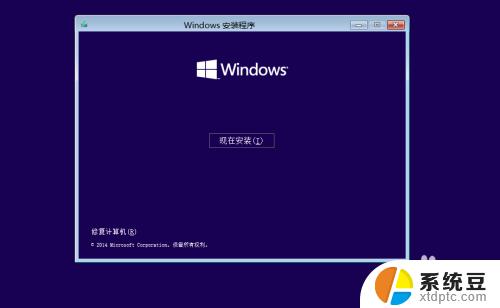
5.点击接受安装Windows10/win10协议,如下图所示。
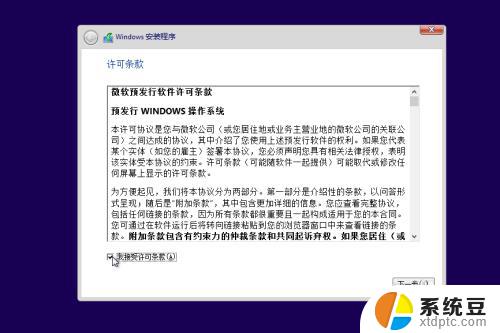
6.点击自定义安装Windows10/win10,如下图所示。
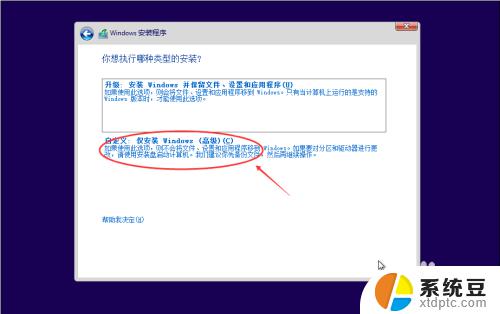
7.点击自定义后,进入windows安装程序界面,点击新建,新建个安装磁盘。如下图所示。
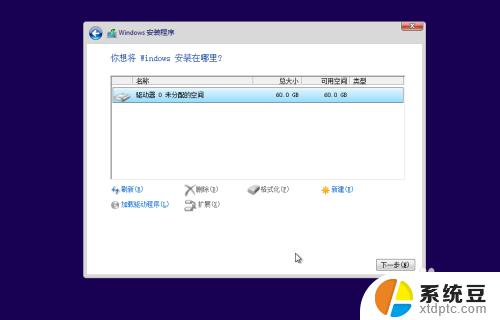
8.选择新建的磁盘,点击格式化按钮,进行格式化。如下图所示。
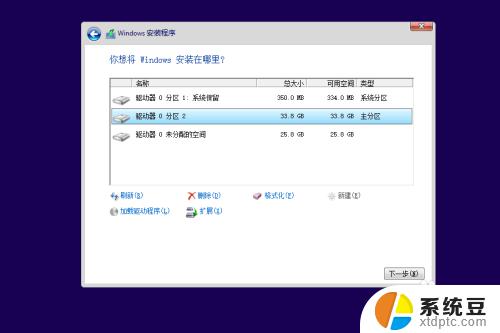
9.点击后,弹出格式化警告对话框,点击确定,如下图所示。
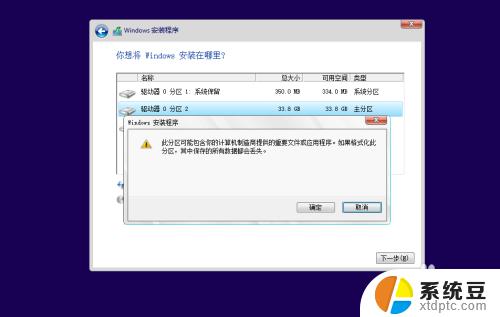
10.格式化后,点击下一步进入正式安装Windows10/win10的程序准备阶段。如下图所示。
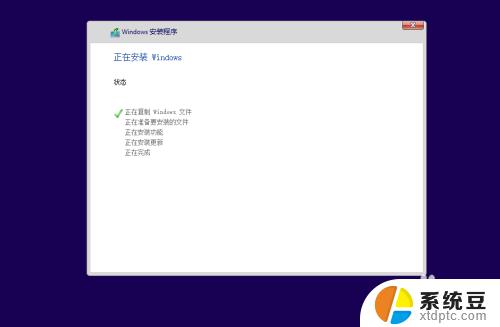
11.大概过了一两分钟,准备完成,进入安装Windows10/win10的安装,如下图所示。
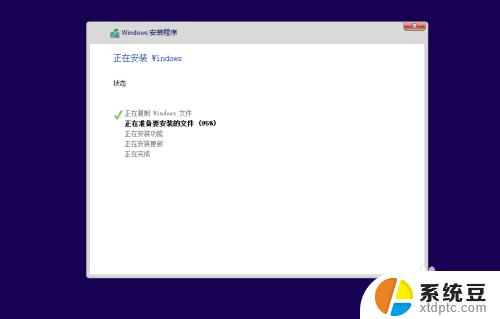
12.安装准备就绪,如下图所示。
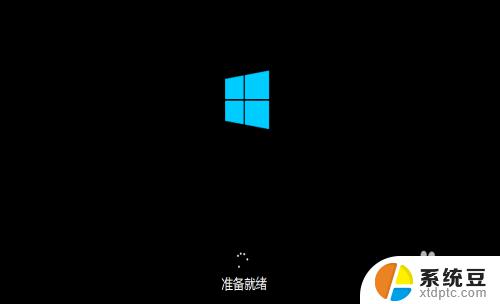
13.准备设备,如下图所示。
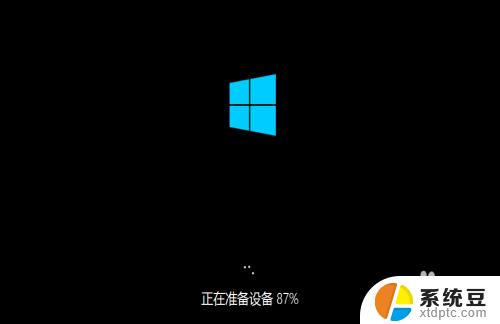
14.安装Windows10/win10好后,进入设置界面,如下图所示。

15.系统检查计算机的网络,如下图所示。

16.网络检查完成后,点击创建本地帐户,如下图所示。
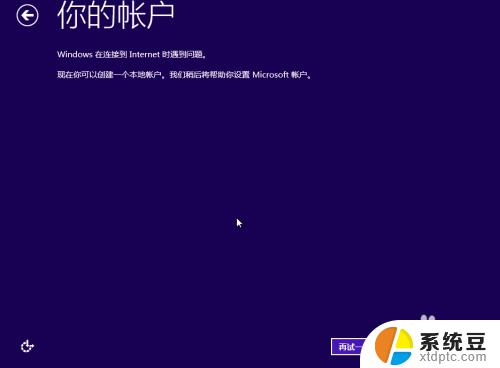
17.进入帐户设置界面,输入用户名和密码,点击完成,系统在完成配置,如下图所示。
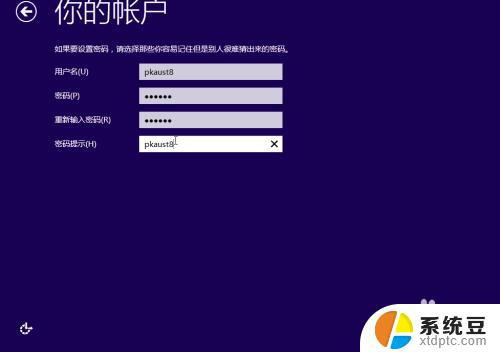

18.点击后,大概要几分钟处理一些事情,如下图所示。

19.几分钟后,安装成功,如下图所示。
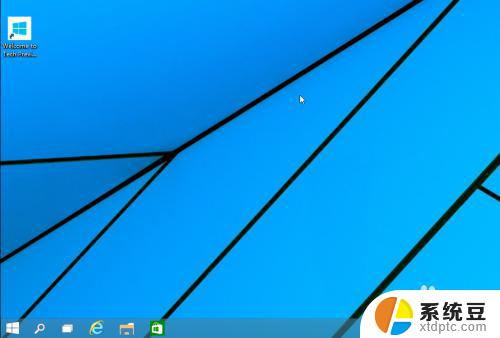
以上就是电脑 Win10 系统安装的全部内容,如有遇到相同问题的用户,可参考本文中介绍的步骤来进行修复,我们希望这篇文章对您有所帮助。
电脑win10系统怎么安装 Windows10系统怎么安装教程相关教程
- 电脑系统怎么装win7系统 Win7系统原版安装教程详解
- 电脑硬盘安装系统教程 硬盘安装Win10系统步骤
- 宏基电脑怎么安装win10系统 宏基笔记本重装win10系统图文教程
- 怎么下载安装正版win10系统 Windows10正版安装教程
- windows10怎么安装windows7 win10电脑如何安装win7双系统
- win7系统怎样装win10系统 win10如何安装win7双系统教程
- ghostwin7怎么安装 ghost win7系统安装教程教程
- win7重装系统光盘安装教程 Win7系统光盘安装图解教程
- 电脑能装两个系统吗 电脑如何安装双系统教程
- u盘怎么装系统win7 U盘如何安装Win7系统教程
- 电脑切换windows系统 win7系统如何在电脑上安装
- 重新装windows10系统 win10系统怎么装U盘
- win11安装跳过正在检查更新 Win11安装卡在正在检查更新
- hp笔记本如何安装win10 新买笔记本电脑系统安装教程
- 本地重新安装windows需要什么 笔记本电脑系统装机教程
- win11默认软件安装位置改为d盘 win11怎么将默认安装路径改为d盘
系统安装教程推荐
- 1 win11安装跳过正在检查更新 Win11安装卡在正在检查更新
- 2 win 7 安装 win10 双系统 win7/win10双系统如何安装方法步骤
- 3 win11装不上realtek声卡驱动 Win11声卡驱动无法安装的解决方案
- 4 nginx可以在windows windows系统下安装Nginx步骤
- 5 win10重装系统怎么做 Windows 10系统如何使用自带重装方法
- 6 macbook 安装windows怎么安装驱动 笔记本电脑驱动安装步骤
- 7 win10忘记密码怎么重装系统 windows10开机密码忘了怎么办怎么破解
- 8 windows如何下载安装字体 Windows电脑如何设置字体
- 9 新装的硬盘怎么显示出来 电脑安装新硬盘后如何分区
- 10 电脑内置声卡能连接手机吗 声卡驱动无法正常安装解决方法