如何批量改后缀 批量修改文件类型
更新时间:2024-05-06 17:57:58作者:xtang
在日常工作中,我们经常会遇到需要批量修改文件后缀或文件类型的情况,如果只有少量文件,手动修改并不麻烦,但如果涉及到大量文件,手动操作就显得非常繁琐且耗时。掌握如何批量改后缀、批量修改文件类型的方法就显得尤为重要。接下来我们将介绍几种简便高效的方法来实现这一目的,帮助大家提升工作效率。
步骤如下:
1步骤一:查看或显示文件后缀名,方法一:右键选择文件“属性”,即可查看文件的类型。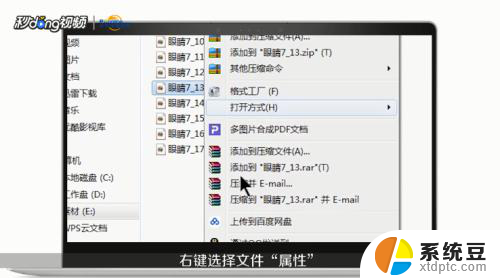 2方法二:点击左下角的“开始键-控制面板-文件夹选项”,然后点击“查看”。找到“隐藏已知文件夹类型的扩展名”取消勾选,点击应用,就可以直接显示文件的后缀名。
2方法二:点击左下角的“开始键-控制面板-文件夹选项”,然后点击“查看”。找到“隐藏已知文件夹类型的扩展名”取消勾选,点击应用,就可以直接显示文件的后缀名。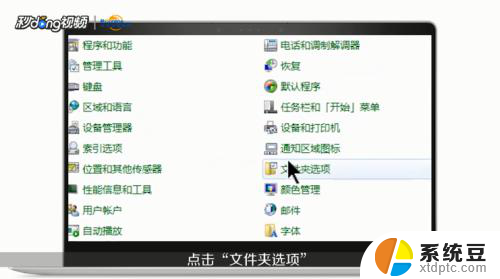 3步骤二:修改文件后缀名,方法一:直接选择文件,右键选择“重命名”或者按住键盘“F2”键修改。
3步骤二:修改文件后缀名,方法一:直接选择文件,右键选择“重命名”或者按住键盘“F2”键修改。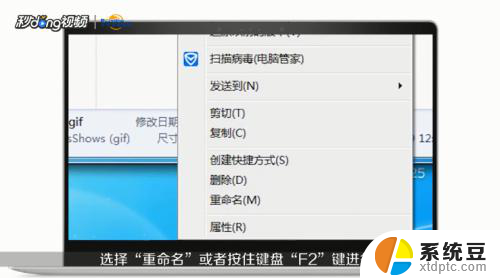 4方法二:案例一,假如要把GIF文件批量修改成为JPG文件。在需要修改的文件夹中,右键新建一个“文本文档”,打开文本文档后在里面输入“ren(空格)*.gif(空格)*.jpg”的内容,设置好之后保存文件,同时把这个文本你文档改成“.bat”后缀名的文件,设置好之后点击运行刚刚那个bat文件,就可以看到GIF文件全变成JPG文件了。
4方法二:案例一,假如要把GIF文件批量修改成为JPG文件。在需要修改的文件夹中,右键新建一个“文本文档”,打开文本文档后在里面输入“ren(空格)*.gif(空格)*.jpg”的内容,设置好之后保存文件,同时把这个文本你文档改成“.bat”后缀名的文件,设置好之后点击运行刚刚那个bat文件,就可以看到GIF文件全变成JPG文件了。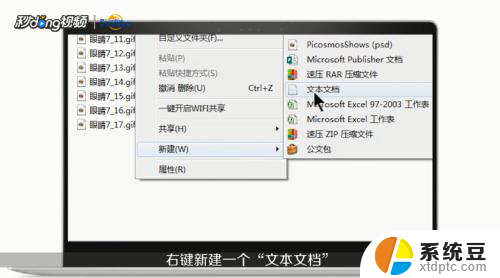 5案例二,文件夹里有不同类型的文件,需要统一批量修改后缀名,在该文件中新建一个文本文档,打开文本文档,输入“ren(空格)*.*(空格)*.gif”,设置好之后保存文件,同时把这个文本文档改成“.bat”后缀名的文件,然后点击运行该文件,就可以全部修改后缀名了。
5案例二,文件夹里有不同类型的文件,需要统一批量修改后缀名,在该文件中新建一个文本文档,打开文本文档,输入“ren(空格)*.*(空格)*.gif”,设置好之后保存文件,同时把这个文本文档改成“.bat”后缀名的文件,然后点击运行该文件,就可以全部修改后缀名了。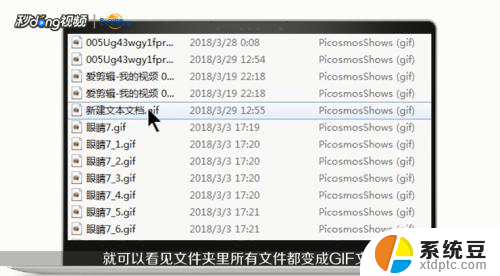 6案例三,,如果批量修改不同路径的文件名后缀。首先复制文件夹的路径,在任意的文件夹上新建一个文本文档,打开文档,输入“cd(空格)文件的路径ren*.gif(空格)*.jpg”,设置好之后保存文件,把文本文安定改成“.bat”后缀名的文件,然后运行文件即可完成。
6案例三,,如果批量修改不同路径的文件名后缀。首先复制文件夹的路径,在任意的文件夹上新建一个文本文档,打开文档,输入“cd(空格)文件的路径ren*.gif(空格)*.jpg”,设置好之后保存文件,把文本文安定改成“.bat”后缀名的文件,然后运行文件即可完成。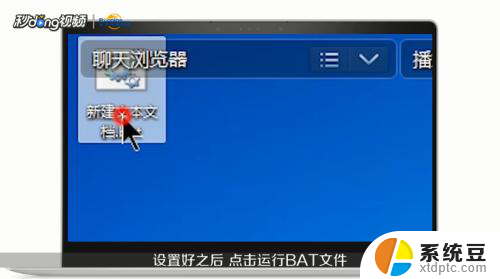
以上就是如何批量改后缀的全部内容,还有不清楚的用户可以参考一下小编的步骤进行操作,希望能对大家有所帮助。
如何批量改后缀 批量修改文件类型相关教程
- 怎么批量改后缀 大量文件修改后缀名技巧
- wps如何批量修改标题样式 wps如何批量修改标题样式格式
- wps【云文档】批量删除云文档 wps云文档批量删除文件
- 文件改不了后缀 如何修改文件重命名时不显示后缀名
- 怎么改文件的后缀格式 文件后缀名怎样修改
- excel文件怎么改后缀名 文件后缀名显示和修改方法详解
- foxmail邮箱怎么批量导出邮件 FOXMAIL快速批量导出邮箱邮件
- 苹果手机怎么修改文件格式 iPhone文件后缀名格式修改方法
- wps批量复制图文 wps批量复制图文操作步骤
- 电脑如何改文件属性的后缀 电脑如何修改文件扩展名后缀
- 美版iphone12pro和国版有什么区别 iphone12pro美版和国行的配置差异
- 怎么关闭百度的无痕浏览 取消百度浏览器无痕浏览的方法
- 查询连接的wifi密码 电脑上查看WIFI密码步骤
- qq输入法符号怎么打 QQ拼音输入法如何打出颜文字
- 电脑屏幕如何锁屏快捷键 电脑锁屏的快捷键是什么
- 打印机脱机如何解决 打印机脱机显示怎么办
电脑教程推荐