windows定时提示 如何在电脑上设置定时提醒
windows定时提示,在日常生活中,我们经常会有许多重要的事情需要提醒自己,而在使用电脑的过程中,设置定时提醒就成为了一种非常实用的方法。而在Windows系统中,我们可以轻松地设置定时提示,让电脑在特定的时间点自动提醒我们完成某项任务或者注意事项。这不仅可以帮助我们提高效率,还能让我们避免忘记重要的事情。接下来我们就来了解一下如何在电脑上设置定时提醒,让我们的生活更加有序和高效。
具体步骤:
1.定时提醒功能在电脑中的设置。首先按下windows键或者鼠标点击开始菜单;开始菜单中是各种应用程序,展开附件文件夹。再展开系统工具,在系统工具中可以看到有一个任务计划程序,打开计划程序就可以对定时功能进行设置。
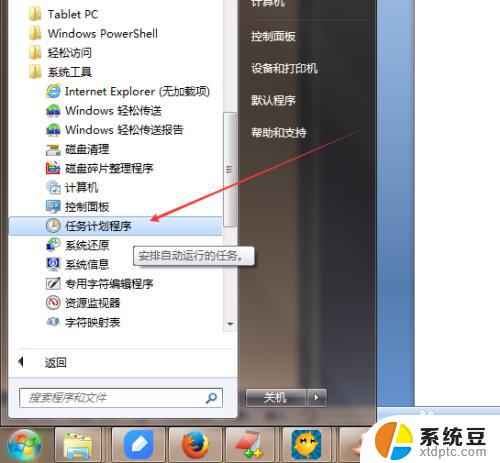
2.在任务计划程序窗口的左侧菜单列表中可以看到有一个“任务计划程序库”,在这个程序库上点击右键选择“创建基本任务“。基本任务就可以满足我们的定时功能需求。
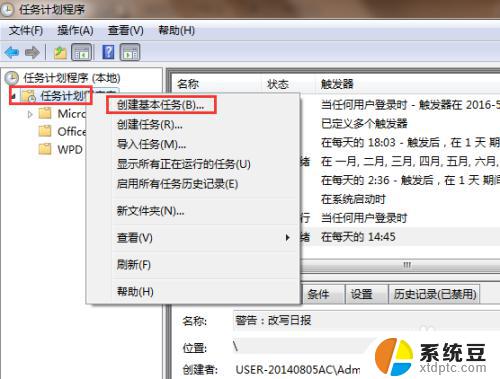
3.也可以在任务计划程序窗口的右侧有一个操作选项,展开任务计划程序库。在任务计划程序库中会看到第一个创建基本任务,直接点击创建基本任务,同样实现创建任务计划的功能。
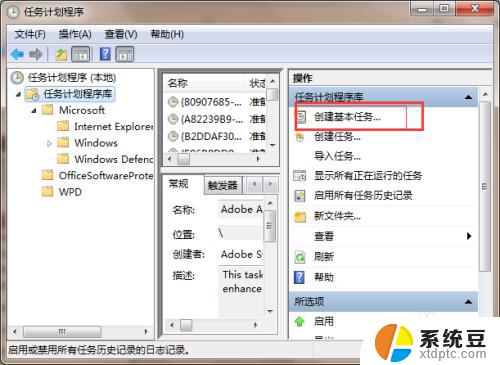
4.在进入创建基本任务向导中,首先是要输入基本任务的名称以及描述,在弹出的消息提示中,名称就是窗口的标题,描述就是提示消息的内容。名称最好要和自己设定的任务一致,这样对于弹出的提示能够及时的确认提示消息的目的。
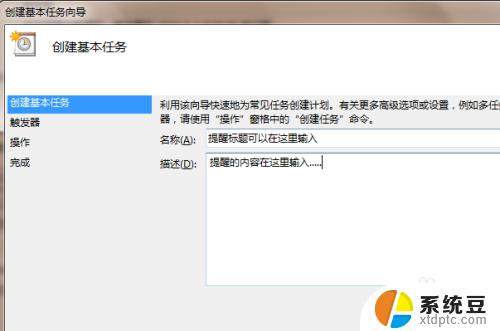
5.点击下一步,即可进入任务触发器,这里是设定什么时间点开始触发这个消息或者提示框。这里有多种选择方式,根据自己实际提示消息的时间点选择合适的提示消息。
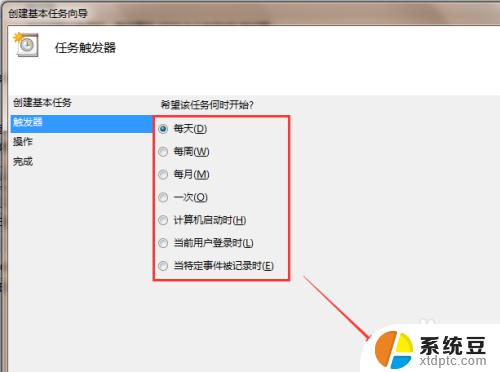
6.如果选择的是每日,在每日设置中可以设置是否每天都执行这个消息提示或者设置每隔几天设置提醒消息。选择每日提示消息后, 就需要设定某个时间点开始启动这个消息提示功能,时间确认到秒。
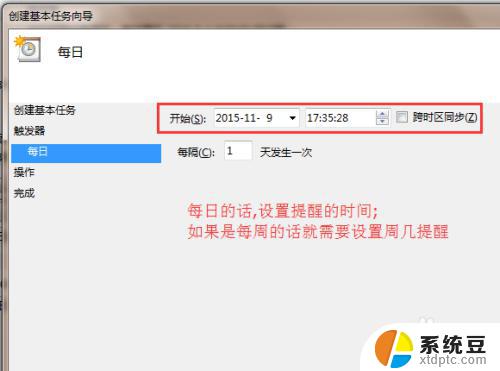
7.对于每周的设定。如同每日一样,可以选择是否每周或者每隔几周执行一次消息提醒,对于每周还可以选定每周几执行一次消息提示,可以进行多选周几。对于时间点也是确定到某周几的几时几分几秒。
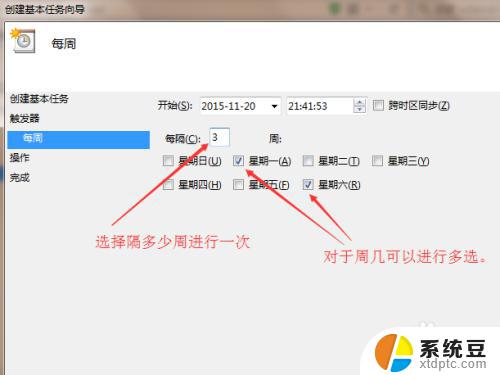
8.如果要每个月提交一次月报等,可以选择针对每个月或者某些月中的某一天或者某些天进行提示。因为每个月份的天数不一致,所以可以设定每个月的最后一天执行提示功能。
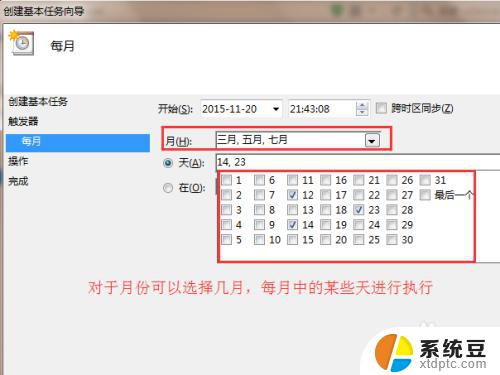
9.设定好提示消息的具体某个时间点之后,就可以设置消息的提示方式,可以选择发送邮件、启动某个程序和显示消息三种提示方式。对于简单的消息提醒,我们可以选择显示消息即可,如果是发送邮件的提示方式,我们需要对邮件收件人内容以及是否带附件等功能进行设定。
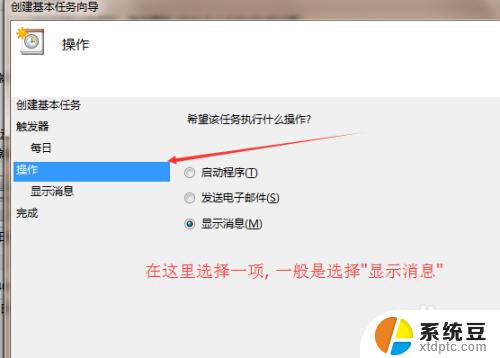
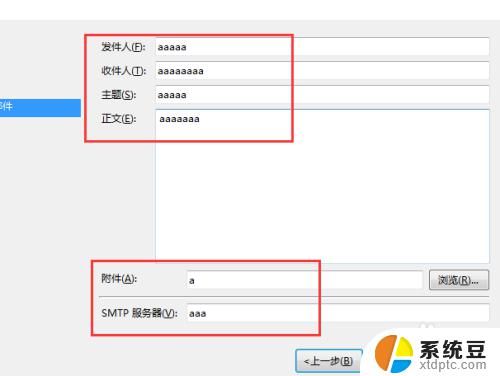
10.设定完之后,需要对设定的信息进行测试是否正常。测试是极其重要的,因为设置过程中如果有某些点设置的不合适,可能会导致不能达到定时提醒的功能。在新建的定时计划中,右键--选择“运行”,在桌面上就会有一个提示消息。说明配置正常。
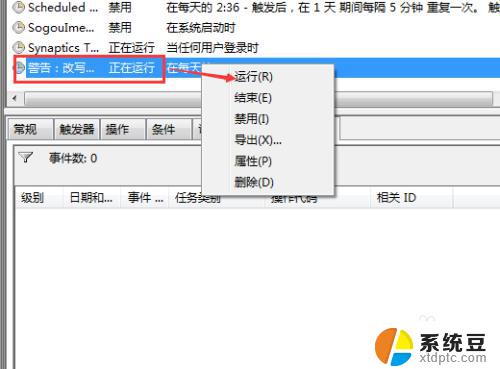

11.如果对设定的提示消息不满意,可以选择将这个任务删除。在任务名称上点击右键--选择删除,即可将提示消息删除。同样还可以进行导出备份,如果更换电脑就可以将任务导出,然后导入新电脑中。
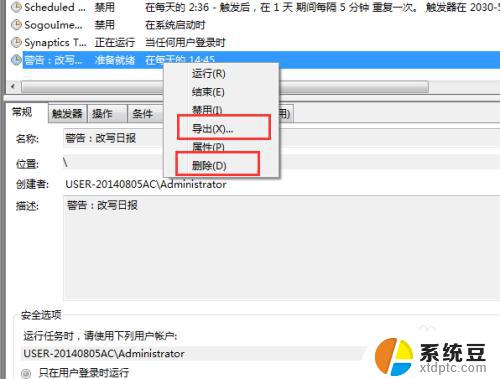
以上就是 Windows 定时提示的全部内容,如果你遇到了这种情况,就可以根据小编的操作步骤来解决,非常简单快速,一步到位。
windows定时提示 如何在电脑上设置定时提醒相关教程
- 电脑上如何定时关机 怎样在电脑上设置定时自动关机
- 电脑设置每天定时开关机 如何在电脑上进行定时开机和关机设置
- window定时关机设置 笔记本电脑定时关机设置方法
- wps怎么定时保存文档 wps如何设置定时保存文档
- 设置定时开关机还能开机吗 电脑如何设置定时开机和关机的详细教程
- 126邮箱定时发送怎么设置 126邮箱怎么设置定时发送邮件
- 电脑时间怎么设置 如何在电脑上修改日期和时间
- ipad设置自动开关机时间怎么设置 ipad定时开关机设置教程
- 手机屏时间显示设置 手机屏幕上如何设置时间和天气
- 苹果怎样设定屏幕黑屏时间 苹果手机自动锁定黑屏时间设置方法
- 戴尔笔记本更新驱动 戴尔电脑驱动程序一键更新方法
- 打印机连接usb无法识别怎么办 电脑无法识别打印机usb
- ppt全部更换背景 PPT背景怎么修改
- 怎么管理电脑右键菜单 怎样删除电脑右键菜单中的选项
- 键盘锁定了 电脑键盘锁定怎么重置
- 没有开蓝牙为什么音量显示耳机 苹果手机调整音量时显示耳机符号怎么恢复
电脑教程推荐
- 1 怎么把手机桌面软件隐藏起来 手机桌面图标隐藏教程
- 2 怎么指纹解锁 笔记本电脑指纹解锁设置步骤
- 3 表格变颜色怎么设置 Excel表格如何改变表格边框颜色
- 4 电脑怎么拷贝u盘 u盘中文件如何复制到电脑
- 5 office工具栏不见了 Word文档上方的工具栏不见了怎么找回
- 6 .et可以用office打开吗 et文件用Microsoft Office打开教程
- 7 电脑的垃圾桶在哪里找 电脑垃圾桶不见了文件怎么办
- 8 打印机驱动识别不到打印机 电脑无法识别打印机怎么解决
- 9 罗技调整鼠标的软件 罗技g502 dpi调节教程
- 10 苹果手机的热点电脑怎么连不上 苹果iPhone手机开热点电脑无法连接解决方法