thinkpad蓝牙鼠标如何连接电脑 ThinkPad蓝牙鼠标如何连接
更新时间:2023-12-24 17:56:22作者:xtang
ThinkPad蓝牙鼠标作为一种高效便捷的外围设备,能够帮助用户更方便地操作电脑,在现代科技日新月异的时代,我们对于各类设备的连接和使用方式有着更高的要求。如何连接ThinkPad蓝牙鼠标到电脑呢?在本文中我们将探讨ThinkPad蓝牙鼠标的连接方法,并为您提供详细的操作步骤,让您能够轻松地享受到这一便捷的使用体验。
步骤如下:
1.将蓝牙鼠标的电源开关打开
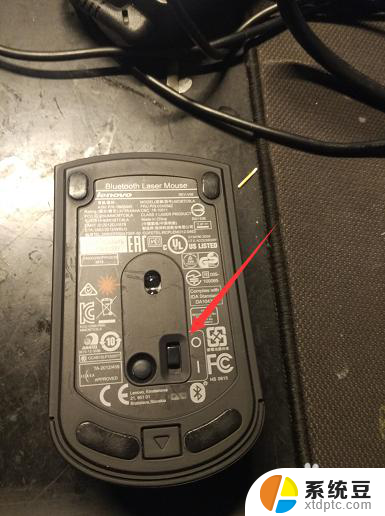
2.用手按下鼠标下部的小黑圆点,当鼠标的电源灯闪烁的时候松开按钮。鼠标进入配对模式
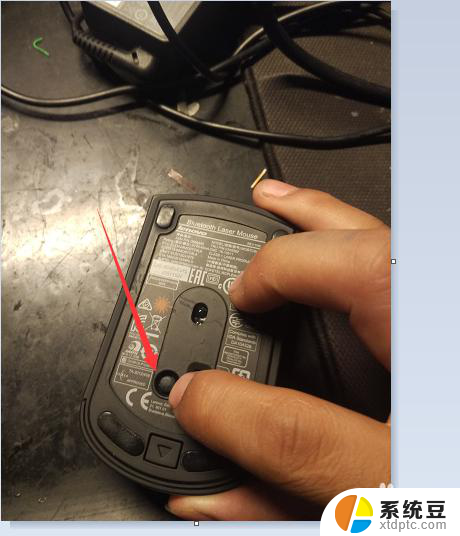

3.用触摸板点击 开始菜单 按钮,在开始菜单中单机 设置(齿轮的图标)
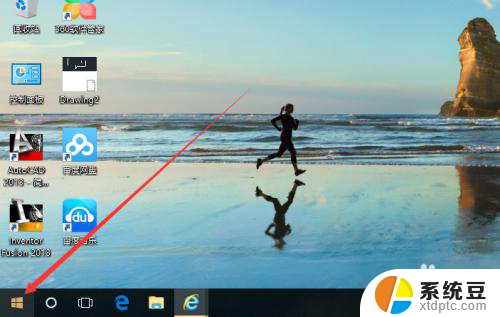
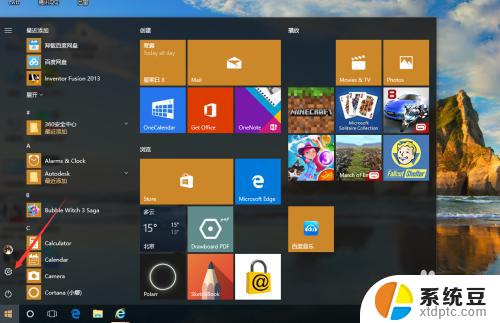
4.在弹出的 windows设置 中点击 设备
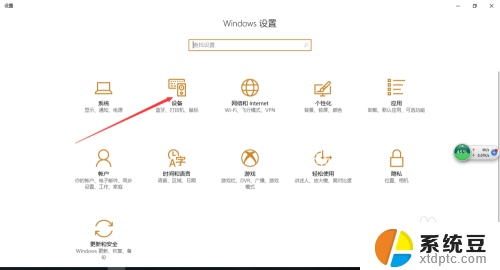
5.在弹出的界面中点击 添加蓝牙或其他设备
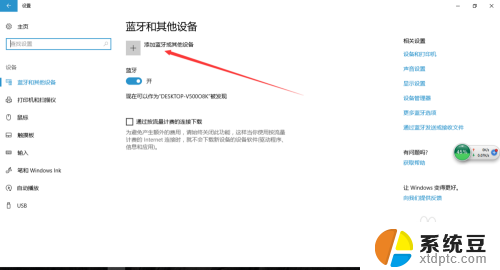
6.在弹出的界面中 点击 蓝牙
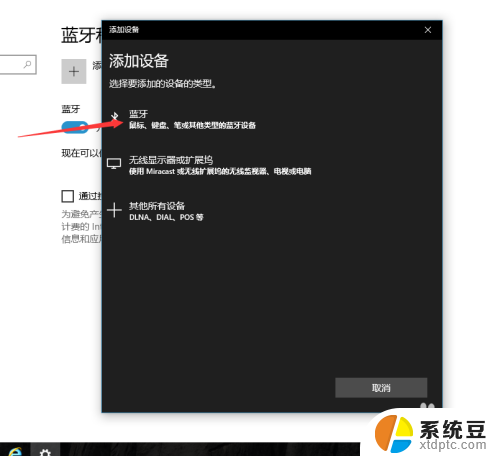
7.在弹出的界面中提示正在搜索设备,之后列出搜到的蓝牙设备。在其中点击
你要连接的蓝牙鼠标 我的是thinkpad bluetooth laser mouse
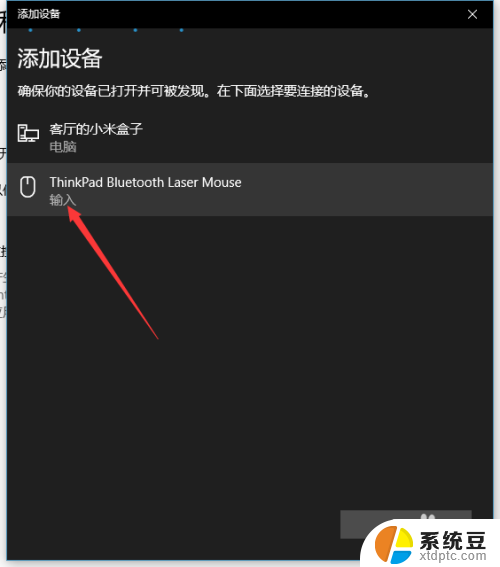
8.当显示 已连接 ,便是成功了
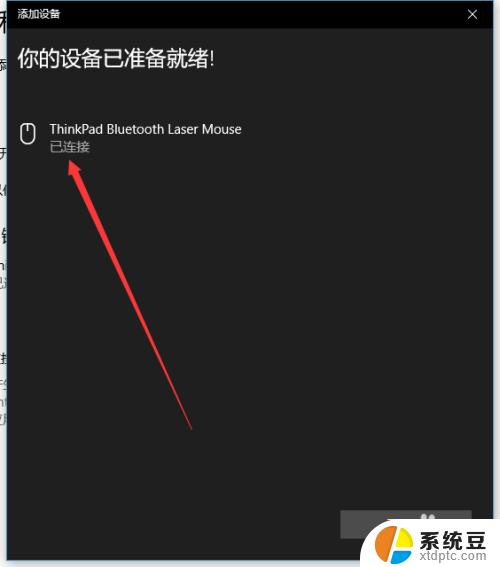
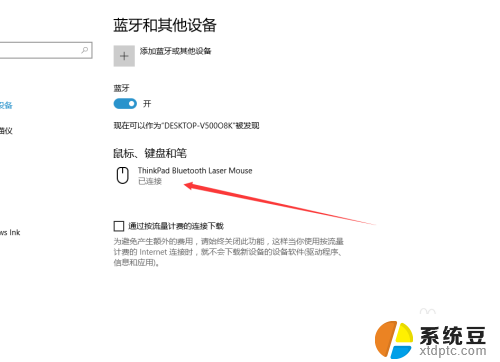
以上就是ThinkPad蓝牙鼠标如何连接电脑的全部内容,有需要的用户可以按照以上步骤进行操作,希望对大家有所帮助。
thinkpad蓝牙鼠标如何连接电脑 ThinkPad蓝牙鼠标如何连接相关教程
- 电脑连接不上鼠标蓝牙 蓝牙鼠标连接不稳定怎么办
- 鼠标连电脑蓝牙怎么连 蓝牙鼠标连接步骤
- 苹果鼠标怎么连接其他电脑 苹果鼠标蓝牙连接电脑方法
- 苹果手机可以连接蓝牙键盘鼠标吗 iPhone/iPad蓝牙鼠标使用方法
- inphic无线鼠标怎么连接电脑 英菲克鼠标PM7蓝牙版连接电脑步骤
- 蓝牙鼠标已连接为什么没反应 蓝牙鼠标连接后无反应怎么办
- 手机和电脑如何连接蓝牙功能 手机蓝牙连接电脑教程
- 罗技鼠标如何连接电脑 罗技G304无线鼠标如何连接电脑
- 手机蓝牙连电脑怎么连接 如何用蓝牙连接手机和电脑
- 怎样用手机蓝牙连接电脑 手机蓝牙如何与电脑连接
- 美版iphone12pro和国版有什么区别 iphone12pro美版和国行的配置差异
- 怎么关闭百度的无痕浏览 取消百度浏览器无痕浏览的方法
- 查询连接的wifi密码 电脑上查看WIFI密码步骤
- qq输入法符号怎么打 QQ拼音输入法如何打出颜文字
- 电脑屏幕如何锁屏快捷键 电脑锁屏的快捷键是什么
- 打印机脱机如何解决 打印机脱机显示怎么办
电脑教程推荐