win7怎么修改软件位置 win7默认软件安装路径修改教程
win7怎么修改软件位置,在日常使用电脑过程中,我们经常需要安装各种软件来满足不同的需求,Win7系统默认的软件安装路径可能并不符合我们的个人喜好或实际情况。如果你也想修改Win7系统中软件的安装路径,本文将为你提供一份简明的教程。通过简单的操作,你可以轻松地改变软件的默认安装路径,使其更加符合你的使用习惯,提高你的工作效率。接下来我们将一步步为你详细介绍修改Win7软件安装路径的方法。
步骤如下:
1.打开电脑右下角开始菜单,找到【运行】选项,点击打开
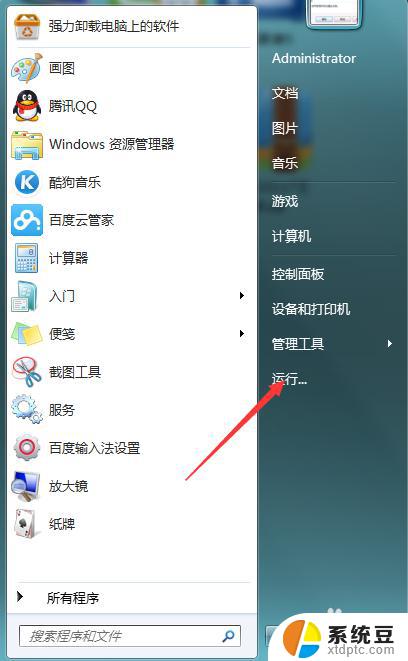
2.进入运行对话框内,输入【regedit】,点击进入注册表编辑器
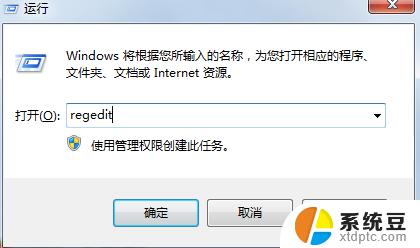
3.进入注册表编辑器定位到【HKEY_LOCAL_MACHINE\SOFTWARE\Microsoft\Windows\CurrentVersion】项下
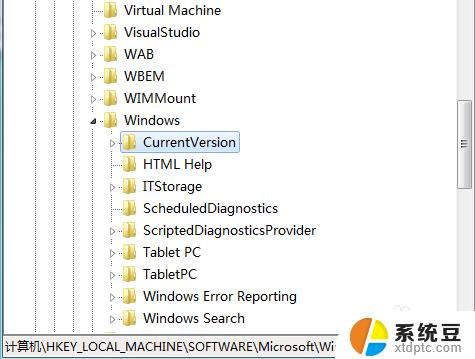
4.然后在右方列表中找到【ProgramFilesDir】键值,右键点击编辑。将其数值更改为我们安装软件的路径,比如我们要更改安装路径为【D:\Program Files】目录下,填写即可
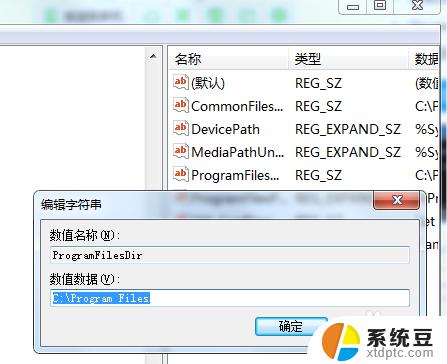
5.然后打开运行对话框输入【cmd】,命令点击确定进入命令行界面,
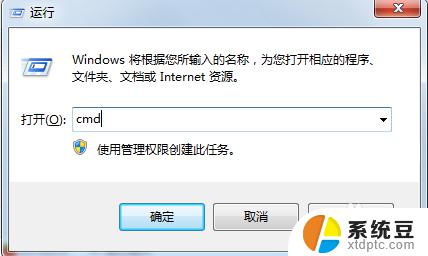
6.进入命令行界面,输入【xcopy “C:\Program Files” “D:\window\” /E /H /K /X /Y】命令,将C盘的权限复制给D盘

7.复制权限完成,点击找到C盘的安装文件夹路径,点击删除,操作完毕以后安装软件就不会默认为C盘了
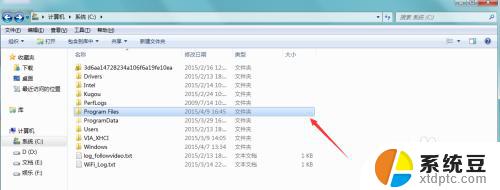
以上就是Win7如何修改软件位置的所有内容,如果需要,您可以按照本文的步骤进行操作,希望这篇文章能够对您有所帮助。
win7怎么修改软件位置 win7默认软件安装路径修改教程相关教程
- 电脑软件安装位置怎么更改win7 win7软件默认安装路径修改教程
- win11默认软件安装位置改为d盘 win11怎么将默认安装路径改为d盘
- win11安装怎么默认d盘 win11默认安装位置修改教程
- 电脑win11安装软件设置默认为d盘 win11默认安装位置修改为D盘步骤
- 电脑怎么设置自动下载到d盘 如何修改软件安装默认路径到D盘
- win11商店软件安装位置更改 win11商店安装位置修改方法
- win7 32位系统重装64位系统 win7 32位系统能否安装64位软件
- win10安装西门子200软件 S7 200编程软件win10 64位系统下载安装教程
- win11系统能装安卓软件吗 Win11 23H2安卓应用安装教程
- 怎么设置软件安装在d盘 如何让电脑软件自动安装到D盘
- 怎么让电脑不能安装软件 电脑禁止安装软件设置方法
- 声卡驱动打不上怎么办 声卡驱动安装失败怎么办
- windows7旗舰版安装光盘 Win7系统安装教程图解
- windows安装过程没网络怎么 笔记本连接不上网络怎么办
- win11重装后识别不了硬盘 硬盘识别不到怎么办
- 戴尔笔记本没有声音,显示未安装音频设备 如何解决电脑提示未安装任何音频输出设备问题
系统安装教程推荐
- 1 声卡驱动打不上怎么办 声卡驱动安装失败怎么办
- 2 win11安装 0xc000000f win11开机蓝屏提示0xc000000f解决方法
- 3 win11系统设置程序 Win11设置应用轻松重装方法
- 4 win11安装怎么 关机 Win11系统电脑怎么关机
- 5 win11可运行的红警 windows11怎么下载并安装红警游戏
- 6 win11安装更新 失败 Win11 24H2 安装 9 月更新出现不支持操作错误
- 7 win11安装跳过正在检查更新 Win11安装卡在正在检查更新
- 8 win 7 安装 win10 双系统 win7/win10双系统如何安装方法步骤
- 9 win11装不上realtek声卡驱动 Win11声卡驱动无法安装的解决方案
- 10 nginx可以在windows windows系统下安装Nginx步骤