windows10音量调节不显示 win10系统右下角音量图标不见了怎么办
更新时间:2024-06-23 17:55:03作者:xtang
近期有不少用户反映他们的Windows 10系统出现了一个令人困扰的问题:右下角的音量图标不见了,导致无法直接调节音量大小,这个问题可能会让用户感到困惑和不知所措,因为通常我们都习惯通过这个图标来调节音量大小。如果你也遇到了这个问题,不要担心我们可以通过一些简单的方法来解决这个困扰。接下来我们就来一起看看如何解决Windows 10音量调节不显示的问题。
步骤如下:
1.打开电脑后,进入到系统桌面,在桌面右下角查看是否有显示出系统音量调节图标。

2.若没有显示出音量图标,我们将鼠标移至桌面底部的任务栏上。然后在任务栏上点击鼠标右键,弹出任务栏右键菜单。
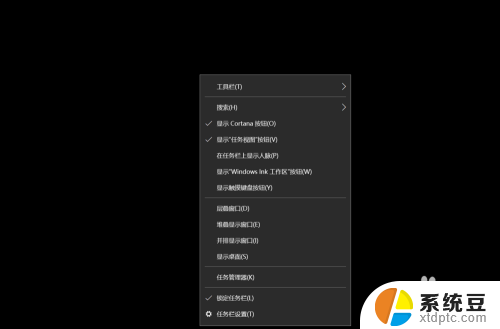
3.在弹出的任务栏右键菜单中选择“任务栏设置”菜单选项,点击之后会打开任务栏的设置弹窗。
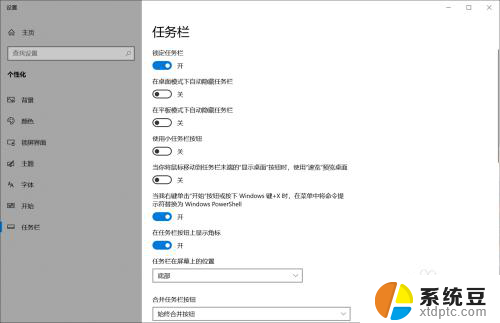
4.在任务栏设置弹窗中,我们将页面滑动到最底部。找到并点击“通知区域”中的“选择哪些图标显示在任务栏上”选项。
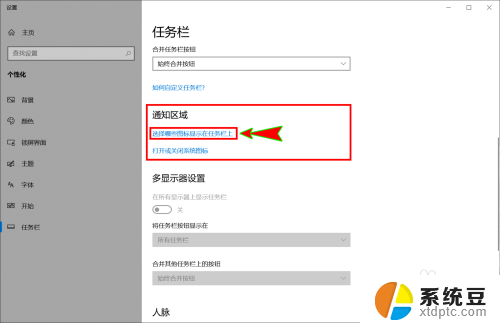
5.点击之后就会打开“选择哪些图标显示在任务栏上”弹窗,在该弹窗中我们找到“音量”图标。
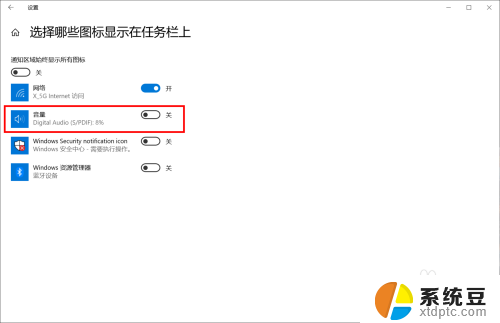
6.将“音量”图标后面的开关按钮设置为开,也就是开启音量功能图标在任务栏的显示。开启后就可以发现桌面右下角已经显示出音量图标了。
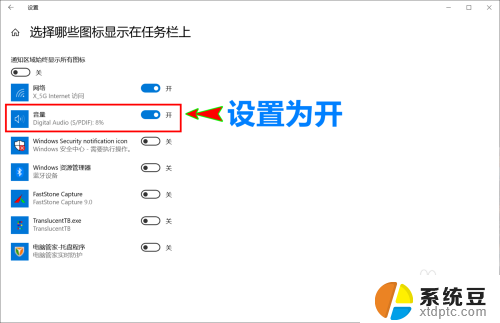
以上就是Windows 10音量调节不显示的全部内容,如果遇到这种情况,你可以按照以上步骤解决,非常简单快速。
windows10音量调节不显示 win10系统右下角音量图标不见了怎么办相关教程
- win10音量点不开 win10点击声音图标无法打开音量调节
- win10右下角不显示网络图标 win10右下角任务栏网络图标不见了怎么找回
- win10网络系统图标不见了 Win10系统网络连接图标不见了怎么办
- win10声音图标打不开 win10点击声音图标无法调整音量
- win10快捷键盘怎么控制音量 win10怎么用键盘调节音量
- 麦克风声音怎么调小 Win10系统麦克风音量太小怎么办
- win10右下角没有喇叭图标 如何快速解决电脑右下角小喇叭不见的问题
- win10桌面不见了怎么办 Win10系统桌面网络图标不见了怎么找回
- win10去掉盾牌 WIN10系统桌面右下角小盾牌图标怎么去掉
- win10电脑屏幕暗怎么调亮 win10系统屏幕亮度调节不了怎么办
- windows10即将过期 Windows许可证过期如何激活
- windows10的mac地址怎么查 Win10电脑MAC地址查看方法
- win10系统语言切换中文 Win10中文语言设置步骤
- windows开机很慢 win10开机破8秒的实用技巧
- 如何将软件设置成开机自动启动 Win10如何设置开机自动打开指定应用
- 为什么设不了锁屏壁纸 Win10系统锁屏壁纸无法修改怎么处理
win10系统教程推荐
- 1 windows10即将过期 Windows许可证过期如何激活
- 2 windows开机很慢 win10开机破8秒的实用技巧
- 3 如何恢复桌面设置 win10怎样恢复电脑桌面默认图标
- 4 电脑桌面不能显示全部界面 win10屏幕显示不全如何解决
- 5 笔记本连投影仪没有声音怎么调 win10笔记本投影投影仪没有声音怎么解决
- 6 win10笔记本如何投影 笔记本投屏教程
- 7 win10查找隐藏文件夹 Win10隐藏文件查看方法
- 8 电脑自动开机在哪里设置方法 Win10设置每天定时自动开机
- 9 windows10找不到win7打印机 Win10系统电脑如何设置共享Win7主机的打印机
- 10 windows图标不显示 Win10任务栏图标不显示怎么办