pe系统给硬盘分区图文教程 PE系统如何进行硬盘分区
PE系统是一种带有独立操作系统的预装环境,为用户提供了方便快捷的操作界面,在进行硬盘分区时,PE系统可以帮助用户轻松实现对硬盘的分区操作。通过PE系统给硬盘分区,用户可以根据自己的需求将硬盘划分成多个不同大小的区域,方便存储和管理不同类型的文件。想要了解PE系统如何进行硬盘分区的详细步骤,可以参考以下教程。
具体步骤:
1.开机进入PE。(因电脑主板品牌不同,进入PE的方法也不同。如果不会可以在百度里找相关品牌U盘或光盘启动的方法。)

2.双击桌面“分区工具Diskgenius”,进入分区工具的主界面。
1、选择要操作的磁盘。看到界面左边有HD0和HD1两个磁盘,其中HD0是硬盘,HD1是U盘。可以从容量可以区分开,我们用鼠标点击选中HD0。
2、规划磁盘分区,即分多少个区,每个分区的大小。看到我的硬盘只有298G(小数点可以忽略)。如果是分四个盘,58、80、80、80。如果是分三个区,58,120,120或98,100,100。其实分区没有什么要求,只要C盘有足够空间装下系统即可。
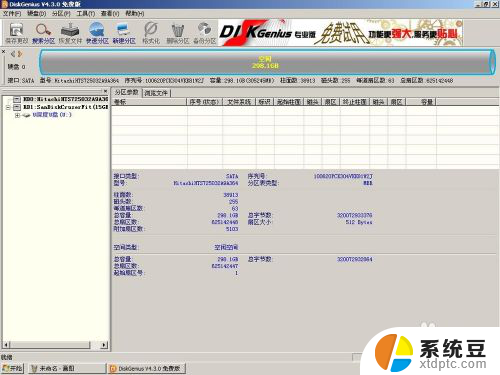
3.开始分区。右键灰白色的磁盘条,或点击上面的“新建分区”。
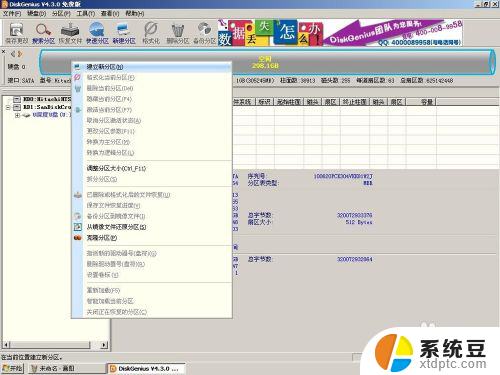
4.划分主分区,即C盘。在弹出界面中,默认选中“主磁盘分区”。我们只对“请选择文件系统类型”和“新分区大小”操作。类型常用的有FAT32和NTFS,分区大小,按照之前的计划填入数字,这里我填58。之前“确定”。

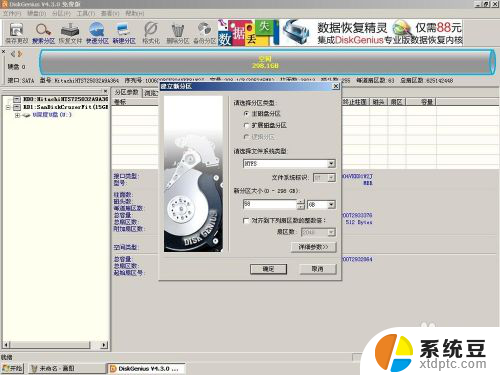
5.划分扩展磁盘分区。
这时,可以看到原来灰色的长条有一部分变为棕色显示,这就是我们刚才的第一分区。
右键灰色部分或点击上面的“新建分区”。
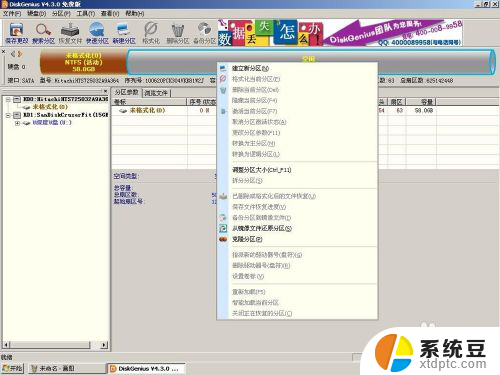
6.在弹出界面中,这里我们什么都不用操作,只要确认“新分区大小”为右边提示的最大值即可。“确定”。
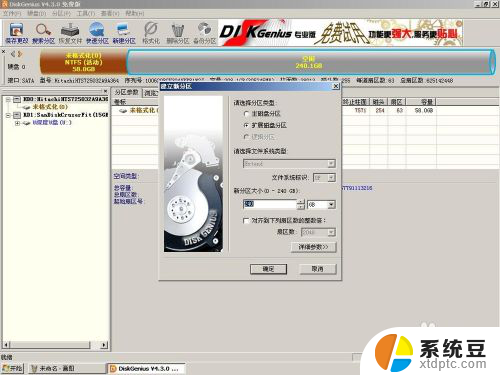
7.划分逻辑分区。
些时,扩展分区为绿色表示。
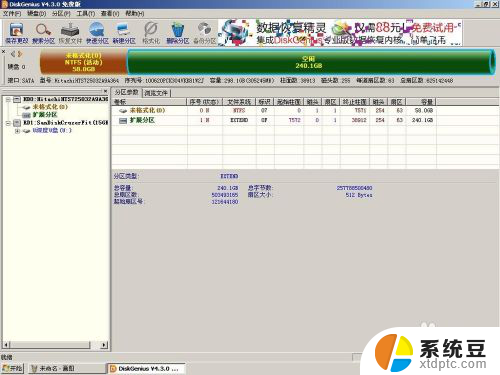
8.右键绿色部分,或点击新建分区。在弹出界面中,只对“新分区大小”更改。按之前计划,填入“80”,“确定”。
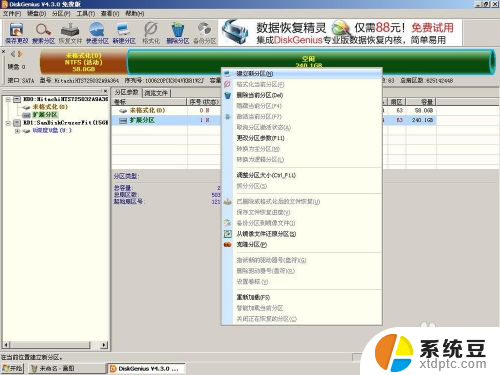
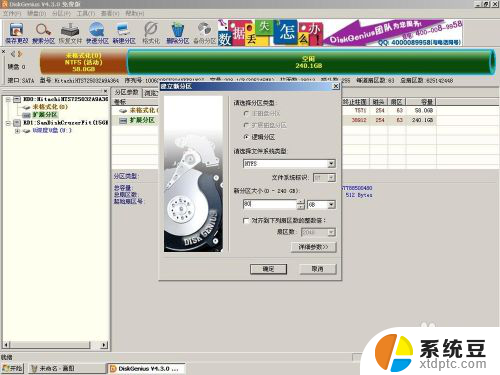
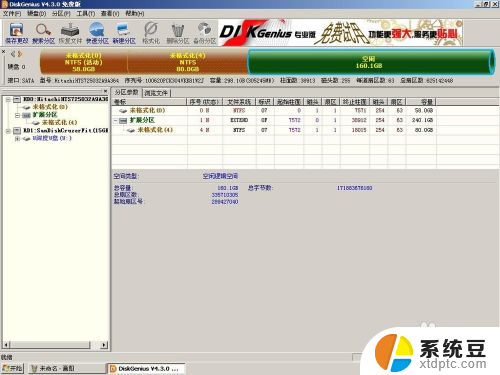
9.重复步骤8,即完成分区并得到四个分区。
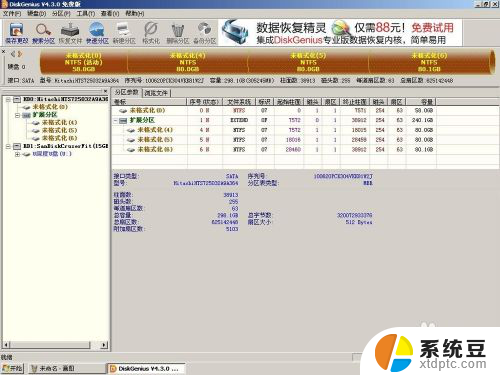
10.保存分区。
点击“保存更改”图标。提示确认。
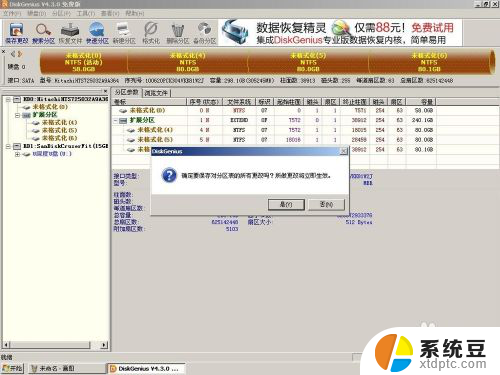
11.确定后会对每个分区进行格式化。选择“是”。
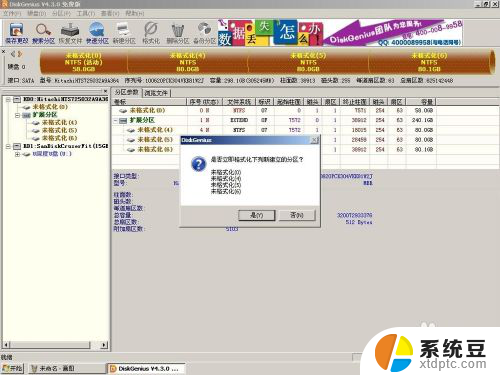

12.待格式化完成就可以把“分区工具”软件关掉,打开“计算机”。就可以看到熟悉的C~F盘了。接下来就可以装系统了。
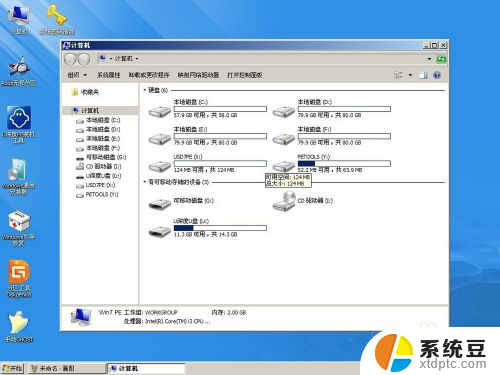
以上就是pe系统给硬盘分区图文教程的全部内容,碰到同样情况的朋友们赶紧参照小编的方法来处理吧,希望能够对大家有所帮助。
pe系统给硬盘分区图文教程 PE系统如何进行硬盘分区相关教程
- efi系统分区在u盘 U盘如何配置efi引导分区
- 怎么分割硬盘 电脑硬盘分区的详细指导
- 华为笔记本如何分盘 华为MateBook笔记本如何新建硬盘分区
- 移动硬盘扇区损坏如何修复 硬盘扇区损坏数据恢复方法
- m2固态硬盘用mbr还是gpt 固态硬盘选择MBR还是GUID分区表
- 固态硬盘绿盘蓝盘黑盘区别 红盘和蓝盘的区别
- 笔记本硬盘和台式硬盘区别 台式电脑硬盘和笔记本硬盘的区别
- 一个u盘2个分区怎么合并 U盘被分区后怎样合并分区
- 如何pe启动电脑 进入电脑PE系统步骤
- 系统装到机械硬盘可以转固态吗 如何将机械硬盘系统顺利迁移至固态硬盘
- 美版iphone12pro和国版有什么区别 iphone12pro美版和国行的配置差异
- 怎么关闭百度的无痕浏览 取消百度浏览器无痕浏览的方法
- 查询连接的wifi密码 电脑上查看WIFI密码步骤
- qq输入法符号怎么打 QQ拼音输入法如何打出颜文字
- 电脑屏幕如何锁屏快捷键 电脑锁屏的快捷键是什么
- 打印机脱机如何解决 打印机脱机显示怎么办
电脑教程推荐