苹果如何截屏截图 MacBook截图快捷键是哪个
MacBook 是苹果公司的一款笔记本电脑,具有高性能和优质的用户体验,在使用 MacBook 的过程中,经常会遇到需要截屏截图的情况。MacBook 截图的快捷键是什么呢?在 MacBook 上进行截图非常简单,只需按下 Command + Shift + 3 即可完成全屏截图,如果只想截取部分屏幕,则按下 Command + Shift + 4 进入截图模式,然后用鼠标拖动选择需要截取的区域即可。这些快捷键操作简单方便,让用户能够轻松快速地进行截图工作。MacBook 的截图功能不仅方便实用,而且操作简单易学,是 MacBook 用户必备的技巧之一。
方法一:截取指定区域
1、截图快捷键:Command + Shift + 4,光标将变成一个十字线;

2、单击并拖动鼠标来突出你想要截取的区域,拖动光标,选区将会出现半透明灰色矩形;
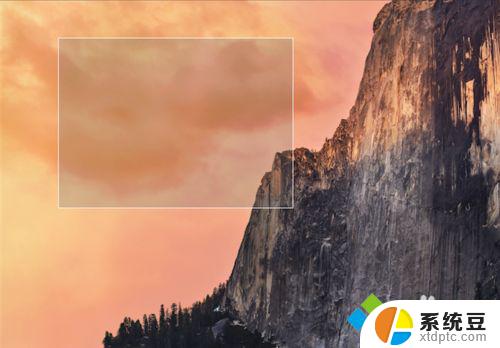
3、放开鼠标,你就会听到一个简短的照相机快门声音。这是一个截图完成信号,说明你截图成功了,在桌面即可看到格式为“.Png”的截图文件。
方法二:全屏截图
1、截图快捷键:Command + Shift + 3;

2、按下快捷键后直接就能听到一个简短的照相机快门声音,跟区域截图一样。在桌面可以看到一个格式为“.Png”的截图文件。
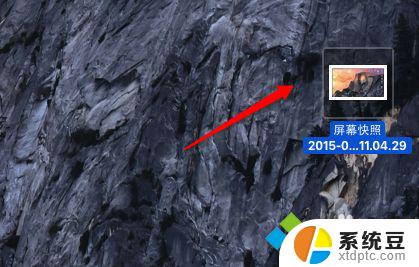
方法三:使用第三方截图工具
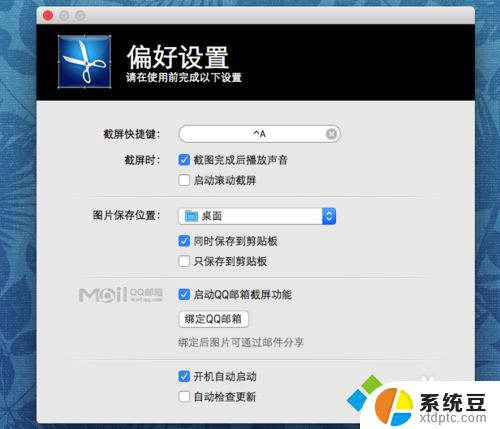
2、snip for mac这一款软件可以自定义快捷键,截图完成后还可以自行添加文字、标签、图形等功能。功能更加强大。

以上是关于如何在苹果设备上进行截屏和截图的全部内容,如果还有不清楚的用户,可以参考以上小编提供的步骤进行操作,希望对大家有所帮助。
苹果如何截屏截图 MacBook截图快捷键是哪个相关教程
- 电脑微信截屏是哪个快捷键 微信电脑版如何快速截图
- 苹果快捷键截屏怎么设置 苹果手机快捷截屏设置方法
- 苹果7截屏怎么截图 苹果7如何截图
- 电脑全屏怎么截图快捷键 电脑全屏截图快捷键
- 怎么截图电脑全屏快捷键 电脑全屏截图快捷键
- 网页全屏截图快捷键 如何使用快捷键快速对整个网页进行全屏截图
- 笔记本电脑哪个是截图快捷键 笔记本截屏的快捷键不起作用怎么办
- 戴尔笔记本如何截图快捷键 戴尔电脑截图的快捷键是什么
- 全屏怎么截图 电脑如何使用快捷键进行全屏截图
- 截屏怎么设置快捷键 电脑屏幕截图快捷键设置方法
- 美版iphone12pro和国版有什么区别 iphone12pro美版和国行的配置差异
- 怎么关闭百度的无痕浏览 取消百度浏览器无痕浏览的方法
- 查询连接的wifi密码 电脑上查看WIFI密码步骤
- qq输入法符号怎么打 QQ拼音输入法如何打出颜文字
- 电脑屏幕如何锁屏快捷键 电脑锁屏的快捷键是什么
- 打印机脱机如何解决 打印机脱机显示怎么办
电脑教程推荐