电脑wifi密码怎么重新输入 电脑重新输入wifi密码的步骤
更新时间:2024-02-28 17:54:49作者:xtang
电脑已经成为我们日常生活中不可或缺的工具,而Wi-Fi无疑是连接我们与外界的桥梁,有时我们可能会遇到需要重新输入Wi-Fi密码的情况。无论是因为密码泄露、网络故障还是更换路由器,重新输入Wi-Fi密码都是必要的。如何重新输入电脑的Wi-Fi密码呢?下面将为大家介绍一些简单的步骤,帮助您重新连接网络。
方法如下:
1.打开设置,点击网络和internet
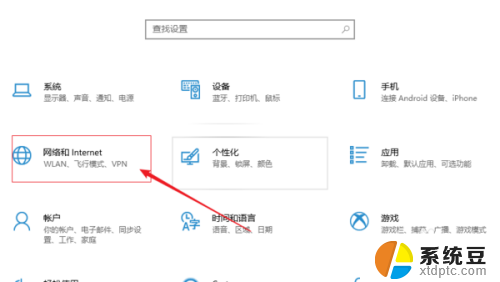
2.点击左侧WLAN
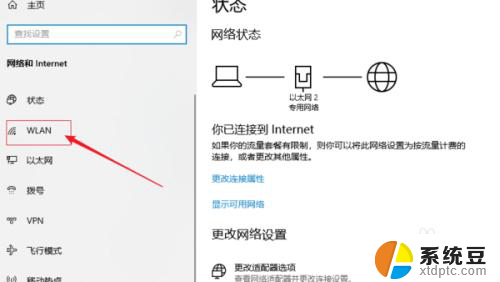
3.打开管理已知网络
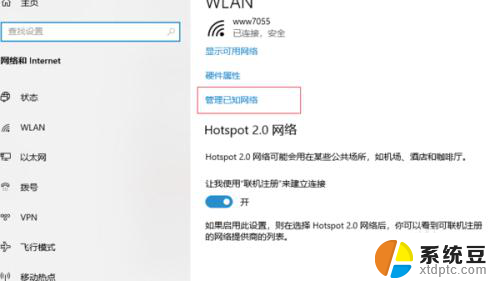
4.点击需要修改密码的WiFi
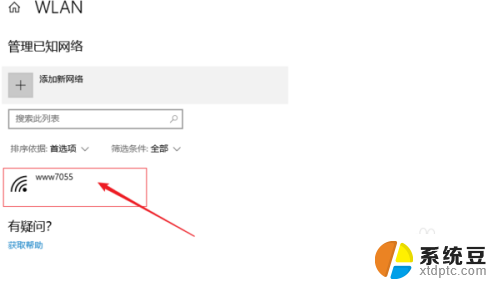
5.点击忘记
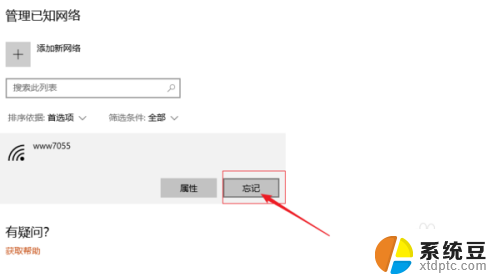
6.重新输入修改的密码就可以恢复正常了
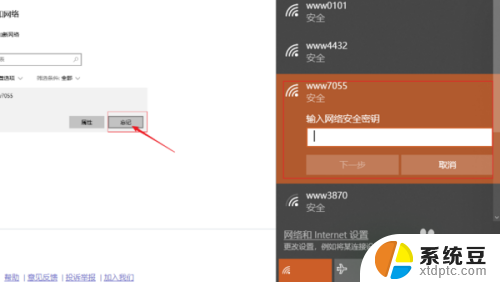
以上就是重新输入电脑wifi密码的全部内容,如果遇到这种情况,你可以按照以上步骤解决问题,非常简单快速。
电脑wifi密码怎么重新输入 电脑重新输入wifi密码的步骤相关教程
- 电脑查wifi密码 电脑上查看WIFI密码步骤
- 电脑wf密码怎么改新密码 家用wifi密码怎么修改
- 电脑输入密码的界面不出来 笔记本开机无法输入密码
- 查询连接的wifi密码 电脑上查看WIFI密码步骤
- 电脑怎么查连着的wifi密码 电脑中无线wifi密码查看方法
- 电脑上wifi密码怎么看 电脑连接wifi后如何查看WiFi密码
- 密码过期了如何重新设置密码?快速轻松的密码重置方法!
- 电脑如果查看wifi 密码 电脑里保存的无线wifi密码在哪里查看
- 电脑查看wifi 密码 电脑wifi密码查看方法
- 电脑开机密码输入正确显示错误 电脑密码正确但显示密码错误怎么办
- 美版iphone12pro和国版有什么区别 iphone12pro美版和国行的配置差异
- 怎么关闭百度的无痕浏览 取消百度浏览器无痕浏览的方法
- qq输入法符号怎么打 QQ拼音输入法如何打出颜文字
- 电脑屏幕如何锁屏快捷键 电脑锁屏的快捷键是什么
- 打印机脱机如何解决 打印机脱机显示怎么办
- 戴尔笔记本更新驱动 戴尔电脑驱动程序一键更新方法
电脑教程推荐