win7不同ip段共享打印机 WIN7不同网段共享打印机连接设置方法
在不同的网络环境下,共享打印机成为提高工作效率的重要工具,而在WIN7操作系统中,如何实现不同IP段之间的打印机共享呢?这需要我们进行一些设置和操作。在本文中我们将介绍WIN7不同IP段共享打印机的连接设置方法,帮助您轻松实现打印机的跨网段共享。无论您是在家庭网络中还是在办公环境中,这些方法都能帮助您解决打印机共享的问题,提高工作效率。让我们一起来了解吧!
具体步骤:
1.首先修改需要连接打印机电脑上的Hosts文件(不是已连接打印机的电脑),Hosts文件在C:\Windows\System32\drivers\etc下。有的Win7打开该文件提示“没有权限修改”,请在附件中的“记事本”图标上右键单击出现选项卡里,选择“以管理员权限运行”,再在记事本里打开文件就可以修改保存了
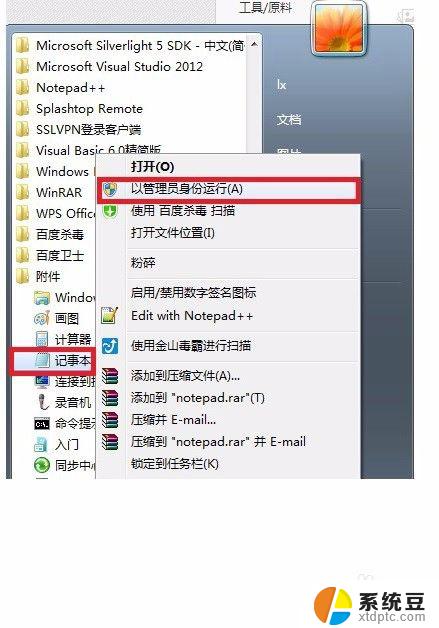
2.在打开的hosts文件里,添加上打印机所在的电脑的IP地址和计算机名称。格式如图,计算机名称和ip地址之间保留两个空格
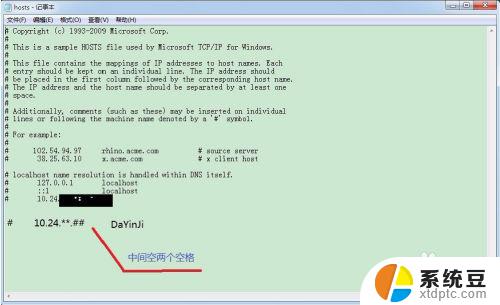
3.在“网络和共享中心”里打开“本地连接”,然后选择“属性”。再在属性里选择“Internet协议版本4”,再在“属性”选项上单击,再单击“高级”选项,最后在“WINS”选项卡里,单击启用“TCP/IP 上的NetBIOS”。设置完毕后,再在“运行输入口”里输入“\\10.24.**.**”回车即可出现共享打印机,在打印机图标上双击就可以安装驱动,使用局域网内的打印机了。过车如下列图片所示
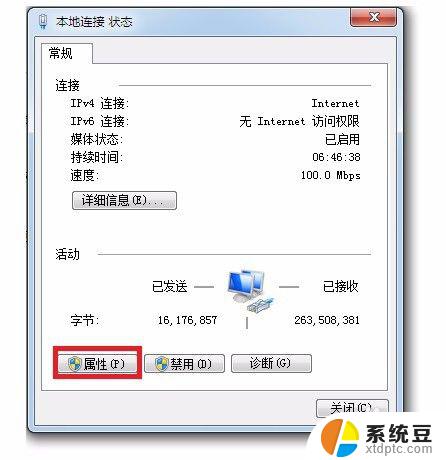
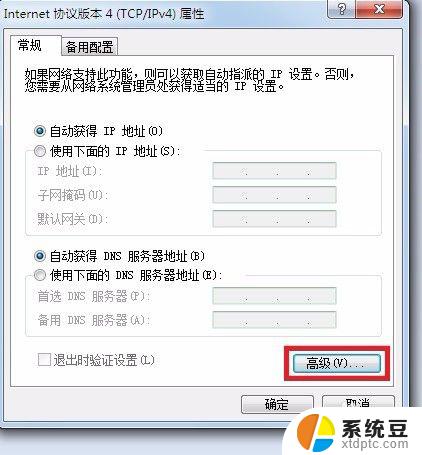
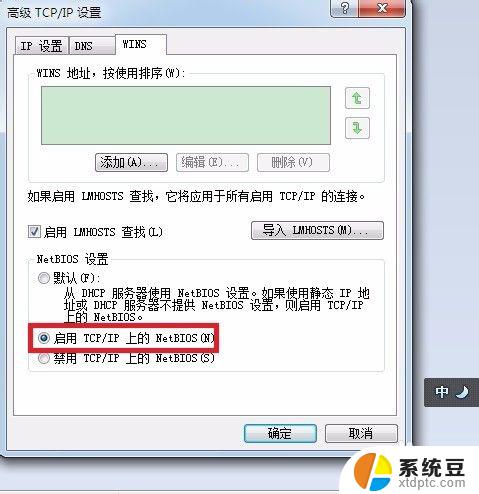
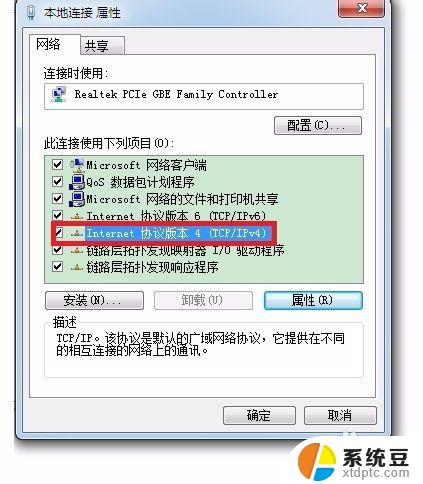
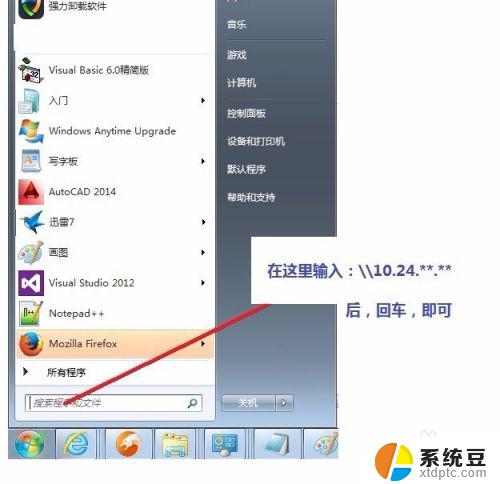
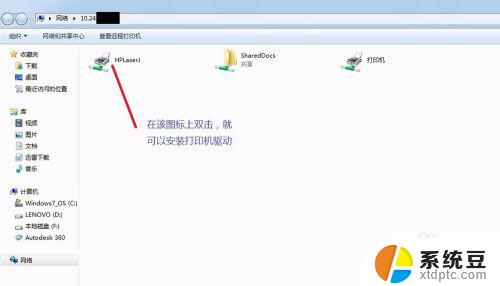
4.打印机的其他问题:1.网络问题 是否联网,连的是否是打印机的wifi(工作环境有多个无线网)2.网络防火墙的原因、windowsdefener会导致奇怪的连接问题3.打印机驱动问题4.打印机服务是否开启5.电脑能连接扫描仪,但扫描仪上却找不到主机(打印机的网络服务重新启动)6. 彩色打印机设置黑白打印问题7.打印机的辅助工具8.系统版本(XP)原因,对新的打印机驱动不支持
以上就是Windows 7不同IP段共享打印机的全部内容,如果有不清楚的用户,可以参考以上步骤进行操作,希望能为大家提供帮助。
win7不同ip段共享打印机 WIN7不同网段共享打印机连接设置方法相关教程
- xp如何共享win7的打印机 xp连接win7共享打印机教程
- win7怎样共享打印机 win7如何设置共享打印机
- win7如何查看共享打印机 Win7打印机共享设置步骤
- win7系统共享xp打印机 xp和win7系统如何使用同一台打印机
- win7无法连接网络共享打印机 WIN7无法打印文件的解决办法
- 0*00000709打印机共享win7 win7连接打印机出现0x00000709错误的解决方案
- win7 网络共享 win7网络共享设置步骤
- win7怎么建立局域网共享文件 WIN7局域网文件共享设置步骤
- vmware win7共享文件夹在哪 VMware Win7虚拟机共享文件夹设置步骤
- win7怎么设置共享电脑 win7两台电脑如何设置共享文件权限
- 电脑显示文件后缀名win7 win7如何显示文件后缀设置方法
- win7无法搜索文件 Win7搜索栏无法搜索文件怎么办
- win7开机怎么进入bios界面 win7如何进入BIOS设置界面
- w7电脑屏幕亮度怎么调 Win7系统如何调整屏幕亮度
- windows 7无法系统还原 win7笔记本恢复出厂设置步骤
- win 7笔记本电脑投屏到电视 Win7投屏到设备的技巧和注意事项
win7系统教程推荐
- 1 windows 7无法系统还原 win7笔记本恢复出厂设置步骤
- 2 win 7笔记本电脑投屏到电视 Win7投屏到设备的技巧和注意事项
- 3 投影仪不支持win 7电脑 Win7电脑怎么实现投屏到电视
- 4 window 7电脑如何重置 win7笔记本如何恢复出厂设置
- 5 win7全屏显示 win7全屏模式怎么设置
- 6 w7双屏显示器设置1和2 双显示器如何设置主显示器和副显示器
- 7 windows7专业版忘记开机密码了怎么办 win7开机密码忘记了怎么办
- 8 w7锁屏时间设置在哪里 Win7锁屏时间设置步骤
- 9 win7系统怎么修复系统 Win7系统快速修复方法
- 10 win7怎么显示隐藏的文件 win7系统如何找到隐藏的文件