电脑网络感叹号怎么解决win7 电脑网络连接显示感叹号无法访问
更新时间:2023-09-12 17:53:02作者:xtyang
电脑网络感叹号怎么解决win7,近年来随着电脑和网络的普及,我们的生活已经离不开电脑和网络的支持,在使用过程中,我们常常会遇到一些问题,比如在Win7系统中,电脑网络连接显示感叹号,无法访问的情况。对于这个问题,我们需要找到解决办法,确保网络的稳定和畅通。在本文中将探讨如何解决Win7电脑网络连接显示感叹号无法访问的问题,帮助大家更好地应对这一困扰。
方法如下:
1.第一步我们首先进去网络连接界面,尝试一下禁用启用网络连接。查看网络是否正常,如下图所示:
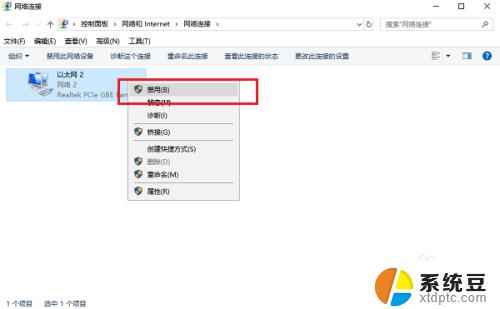
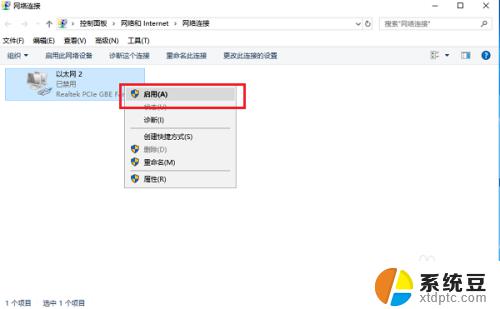
2.第二步如果网络还是感叹号的话,需要设置一下ip地址和DNS服务器。一般出现感叹号的,都是ip地址冲突,点击Internet4协议版本4,如下图所示:
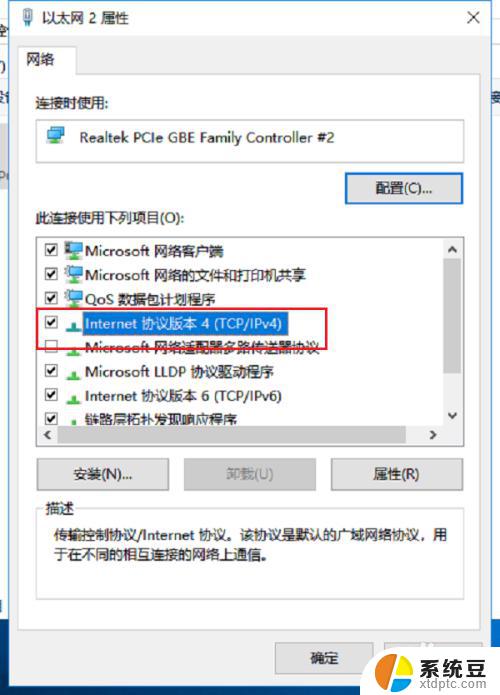
3.第三步进去之后,选择自动获得ip地址,DNS服务器设置为114.114.114.114,如下图所示:
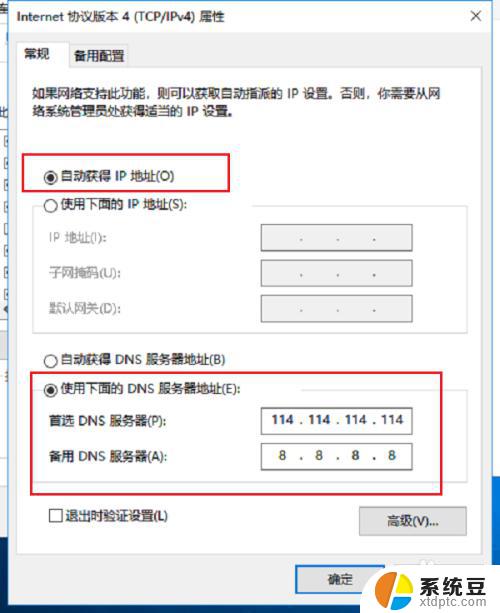
4.第四步点击确定之后,再禁用启用一下网络连接。一般就没有感叹号了,也可以使用安全卫士的断网急救箱进行诊断修复,如下图所示:
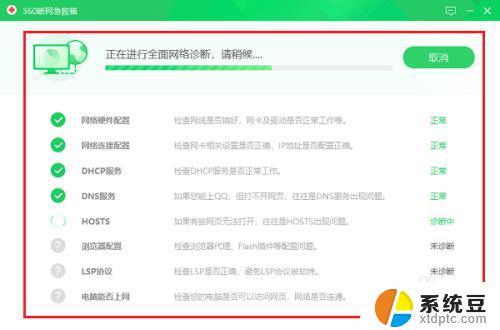
5.第五步可以看到网络连接正常了,如下图所示:
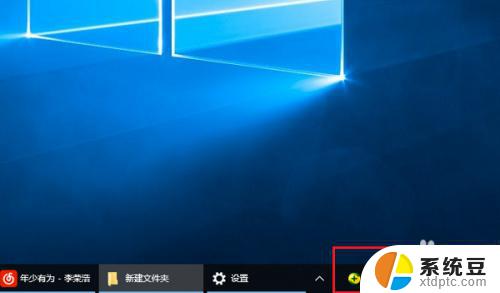
以上就是解决Win7电脑网络感叹号的全部内容,不懂的用户可以根据小编的方法来操作,希望这能对大家有所帮助。
电脑网络感叹号怎么解决win7 电脑网络连接显示感叹号无法访问相关教程
- win7连接无线网络出现感叹号 win7系统网络连接感叹号解决方法
- win7连接wifi感叹号一键搞定 win7笔记本无线网络连接有小黄色感叹号怎么办
- win7插入宽带无效 Win7网络连接显示无法访问Internet的解决方案
- win7有无线网络连接但无法上网 Win7无线网络连接不稳定的解决办法
- windows7怎么设置无线网络连接 win7系统无线网络连接失败
- win7任务栏怎么显示网络图标 如何解决Win7任务栏网络图标不显示的问题
- w7台式电脑怎么连无线网 Win7怎么连接WiFi网络
- win7笔记本连接无线网络 win7笔记本电脑连接无线网络的详细教程
- win7无法连接网络共享打印机 WIN7无法打印文件的解决办法
- win7如何连接有线网络 WIN7系统有线网络设置DNS服务器
- 电脑显示文件后缀名win7 win7如何显示文件后缀设置方法
- win7无法搜索文件 Win7搜索栏无法搜索文件怎么办
- win7开机怎么进入bios界面 win7如何进入BIOS设置界面
- w7电脑屏幕亮度怎么调 Win7系统如何调整屏幕亮度
- xp如何共享win7的打印机 xp连接win7共享打印机教程
- windows 7无法系统还原 win7笔记本恢复出厂设置步骤
win7系统教程推荐
- 1 windows 7无法系统还原 win7笔记本恢复出厂设置步骤
- 2 win 7笔记本电脑投屏到电视 Win7投屏到设备的技巧和注意事项
- 3 投影仪不支持win 7电脑 Win7电脑怎么实现投屏到电视
- 4 window 7电脑如何重置 win7笔记本如何恢复出厂设置
- 5 win7全屏显示 win7全屏模式怎么设置
- 6 w7双屏显示器设置1和2 双显示器如何设置主显示器和副显示器
- 7 windows7专业版忘记开机密码了怎么办 win7开机密码忘记了怎么办
- 8 w7锁屏时间设置在哪里 Win7锁屏时间设置步骤
- 9 win7系统怎么修复系统 Win7系统快速修复方法
- 10 win7怎么显示隐藏的文件 win7系统如何找到隐藏的文件