找不到网络路径win10 win10无法访问共享文件夹 找不到网络路径
找不到网络路径win10,在使用Windows 10操作系统时,我们可能会遇到一些网络共享文件夹访问的问题,其中之一是在尝试访问共享文件夹时出现了找不到网络路径的错误提示。这个问题可能会让我们感到困惑和不知所措,因为我们无法像往常一样轻松访问所需的文件和资源。不必担心我们可以通过一些简单的步骤来解决这个问题,重新恢复对共享文件夹的访问。接下来我们将探讨一些解决方法,帮助您解决Windows 10无法访问共享文件夹的困扰。
具体方法:
1.一、先开启网络发现和打印机共享:
打开控制面板,依次点击:控制面板\网络和 Internet\网络和共享中心\高级共享设置,在当前网络环境,打开“网络发现”和“文件和打印机共享“。
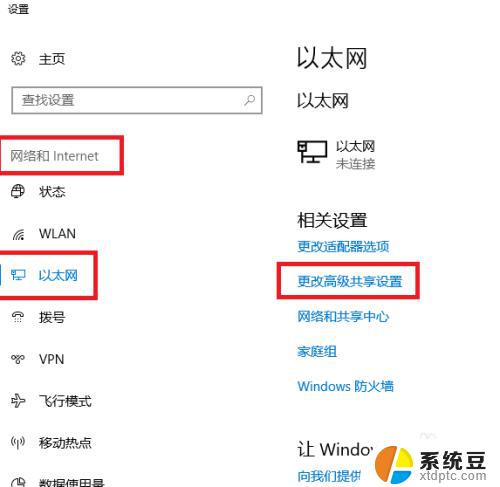
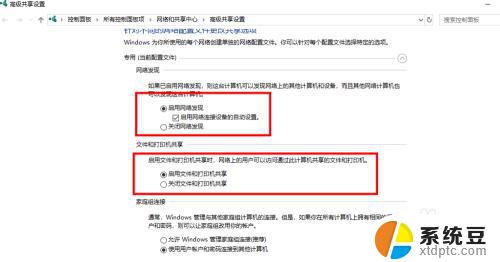
2.二、检查系统服务:
按Win+R键打开运行,输入services.msc并回车打开服务;
在服务中查看Server、Workstation,Print Spooler、TCP/IP NetBIOS Helper以上的服务的状态,是否为启动的状态。
3.三、以上步骤确定没问题之后:
打开网络,可以看到共享打印机的主机了!
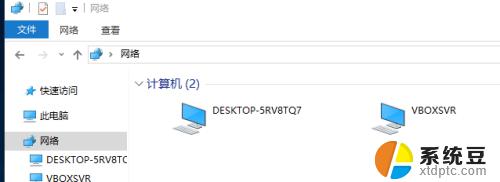
4.四:双击要打开的共享主机,尝试输入ip地址报错的往下看!
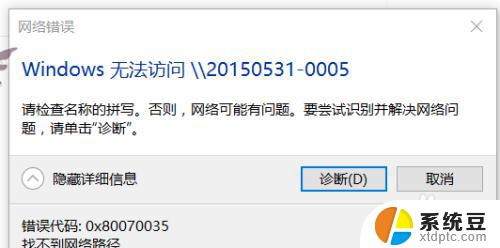
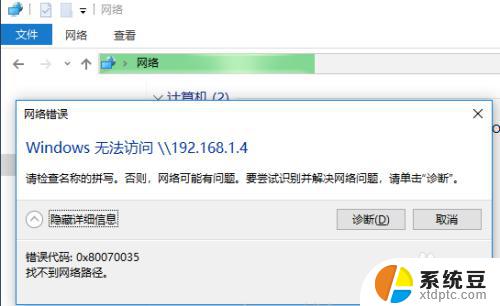
5.五:新建一个文本,把下面这段代码复制进去。
Windows Registry Editor Version 5.00
[HKEY_LOCAL_MACHINE\SYSTEM\CurrentControlSet\Services\LanmanWorkstation\Parameters]
"AllowInsecureGuestAuth"=dword:00000001
然后保存,修改后缀名为“.reg”;
不会改后缀名的打开文本文档,点击菜单>另存为>保存类型选“所有文件”>文件名随意写什么,关键是后面要加上“.reg”>然后保存!
最后双击运行你另存的reg文件导入注册表就行了。
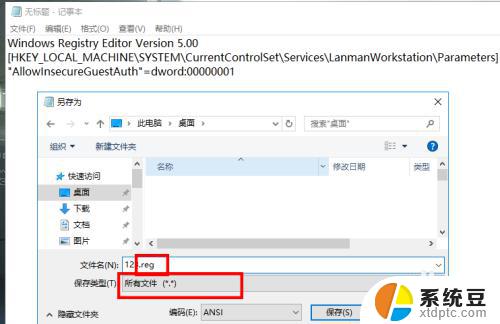
6.如果注册表注册不了,请win键+R 运行 regedit.exe;
依次点开HKEY_LOCAL_MACHINE\SYSTEM\CurrentControlSet\Services\LanmanWorkstation\Parameters;
找到AllowInsecureGuestAuth,双击打开,把数值数据改为 1,然后点击确定。
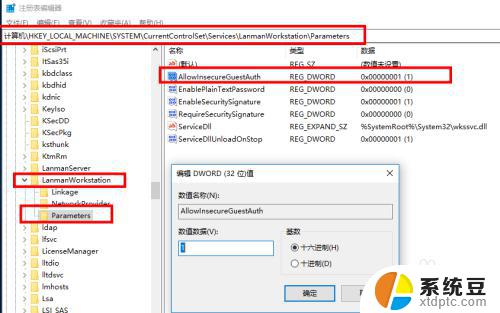
7.这时打开网络,访问局域网电脑,问题完美解决!
以上就是找不到网络路径win10的全部内容,如果您遇到这种情况,可以按照以上方法解决,希望这些方法对大家有所帮助。
找不到网络路径win10 win10无法访问共享文件夹 找不到网络路径相关教程
- win10不能访问网络位置 Windows10局域网电脑找不到网络路径怎么办
- 无法访问指定设备路径文件 Win10提示无法访问指定路径或文件的解决方法
- xp打不开win10共享 如何解决xp无法通过网络邻居访问win10共享文件夹
- 对路径的访问被拒绝怎么办win10 Windows 10 文件夹访问被拒绝错误解决
- win10系统怎么访问共享文件夹 win10共享文件夹访问指南
- win10 访问共享文件夹 win10共享文件夹访问方法
- 怎么进去共享文件夹 win10共享文件夹访问方法
- 为什么我的电脑看不到别人的共享 win10网上邻居找不到共享文件怎么办
- win10 文件夹共享权限 Win10共享文件夹访问权限设置方法
- win10无密码共享文件夹 Win10访问共享文件需要密码怎么取消
- windows开机很慢 win10开机破8秒的实用技巧
- 如何将软件设置成开机自动启动 Win10如何设置开机自动打开指定应用
- 为什么设不了锁屏壁纸 Win10系统锁屏壁纸无法修改怎么处理
- win10忘了开机密码怎么进系统 Win10忘记密码怎么办
- win10怎样连接手机 Windows10 系统手机连接电脑教程
- 笔记本连上显示器没反应 win10笔记本电脑连接显示器黑屏
win10系统教程推荐
- 1 windows开机很慢 win10开机破8秒的实用技巧
- 2 如何恢复桌面设置 win10怎样恢复电脑桌面默认图标
- 3 电脑桌面不能显示全部界面 win10屏幕显示不全如何解决
- 4 笔记本连投影仪没有声音怎么调 win10笔记本投影投影仪没有声音怎么解决
- 5 win10笔记本如何投影 笔记本投屏教程
- 6 win10查找隐藏文件夹 Win10隐藏文件查看方法
- 7 电脑自动开机在哪里设置方法 Win10设置每天定时自动开机
- 8 windows10找不到win7打印机 Win10系统电脑如何设置共享Win7主机的打印机
- 9 windows图标不显示 Win10任务栏图标不显示怎么办
- 10 win10总显示激活windows 屏幕右下角显示激活Windows 10的解决方法