怎样让win10运行更快 如何提升win10系统的运行效率
怎样让win10运行更快,在如今的数字时代,计算机已经成为了我们日常工作和生活中必不可少的工具之一,然而随着时间的推移和软件的不断更新,我们常常会发现自己的电脑运行速度变得越来越慢。特别是对于使用Windows 10操作系统的用户来说,这个问题似乎更加常见。那么怎样让Windows 10运行更快?如何提升Windows 10系统的运行效率?本文将为您详细介绍一些简单而有效的方法,帮助您优化系统性能,使您的电脑焕发出新的活力。
具体步骤:
1.步骤一:鼠标右击“此电脑”选中属性,然后点击进去
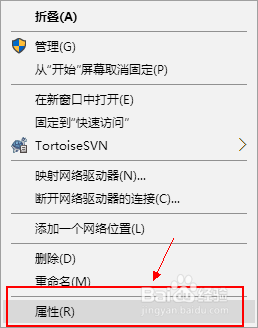
2.步骤二:选中“高级系统设置”点击进去
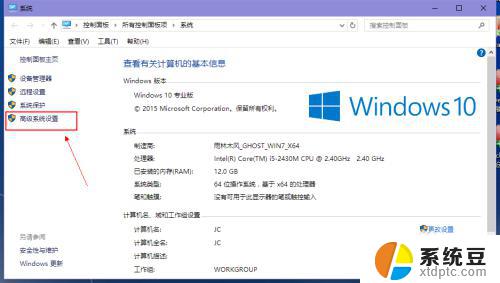
3.步骤三:找到“性能”中的“设置”点击进去
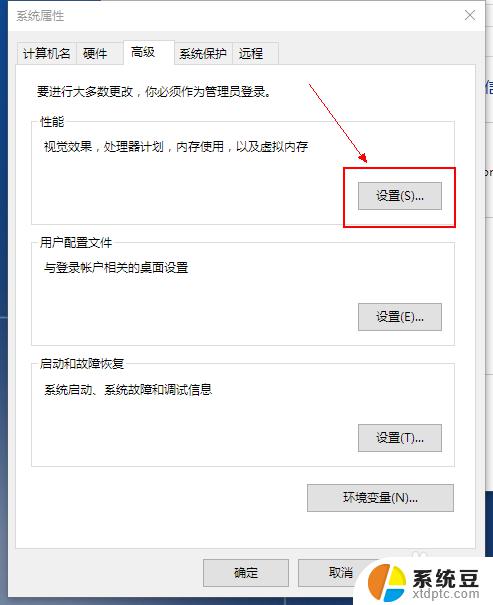
4.步骤四:选中“调整为最佳性能”然后打击“确定”退出。这样就已经把win10设置为最佳性能模式了,接下来把win10电源选项设置为“高性能模式”。
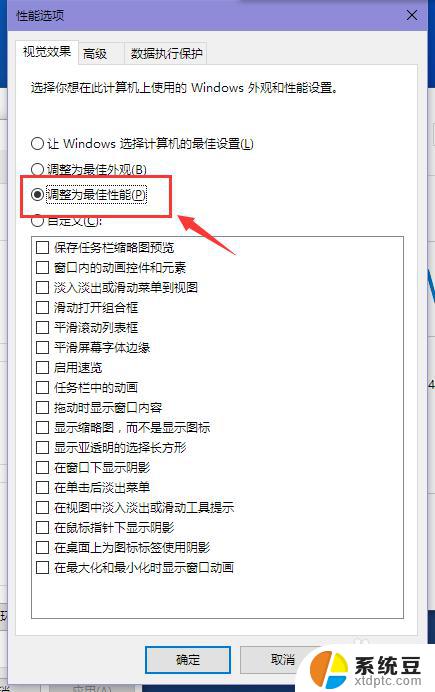
5.步骤五:单击电脑左下角的win按钮,选中“设置”点击进去
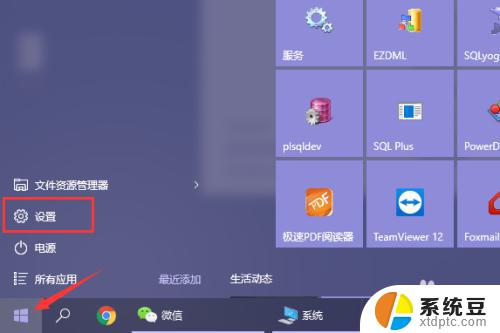
6.步骤六:选中“系统”的这一块点击进去
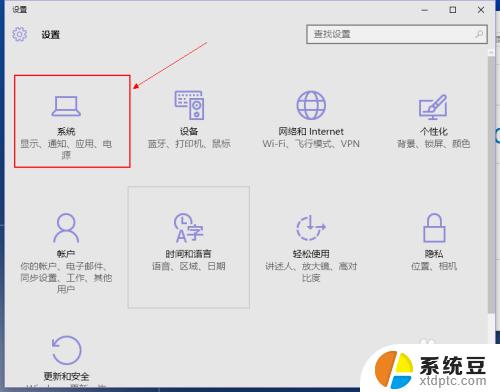
7.步骤七:选中“电源和睡眠”然后在右边找到“其他电源设置”点击进去
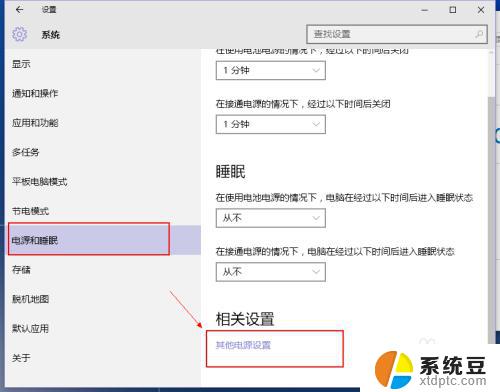
8.步骤八:在里面选中“高性能”,注意:如果在此界面找不到“高性能”这个选项。把“隐藏附加计划”那个选项展开就可以找到了。
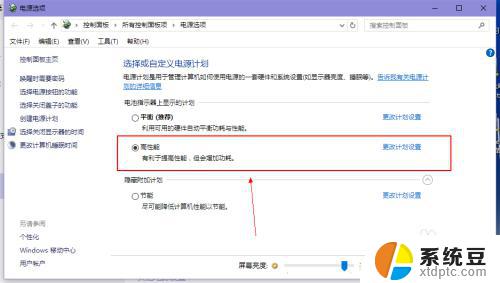
9. 到此已经把win10分别设置为了“最佳性能模式”和“高性能模式”,你可以尝试一下对比之前运行速度是不是快了点。
以上就是如何使win10运行更快的全部内容,如果你遇到此类情况,你可以按照小编的操作进行解决,非常简单快速,一步到位。
怎样让win10运行更快 如何提升win10系统的运行效率相关教程
- win10系统怎么看运行内存 如何查看win10系统运行内存占用
- win10系统怎么找到运行程序 Win10运行的系统要求
- windows电脑运行快捷键 Win10运行文件的快捷键是什么
- w10运行怎么进 Win10如何打开运行窗口
- 笔记本运行窗口怎么打开 Win10如何打开运行功能
- 怎么以管理员身份运行命令窗口 Win10如何以管理员身份运行CMD命令提示符
- win10怎么用管理员运行cmd Win10管理员权限下如何运行CMD命令提示符
- win10系统软件打不开怎么办 win10电脑软件无法运行的原因
- win10更新与安全在哪里找 如何在win10系统中进行更新和升级
- win10怎么以管理员身份打开文件夹 win10怎样以管理员身份运行文件快捷键
- 改ip地址win10 win10怎么设置wifi ip地址
- win10只录电脑声音 win10录制电脑内部声音教程
- win10 截图工具怎么用 win10电脑截图全屏
- 将bat加入到开机启动项 win10 使用bat脚本实现开机自启动配置
- win10启动无效分区 win10提示无效的分区表修复技巧
- win10如何一键还原系统还原 笔记本一键还原操作流程
win10系统教程推荐
- 1 将bat加入到开机启动项 win10 使用bat脚本实现开机自启动配置
- 2 退出电脑账户win10 win10怎样退出windows账户
- 3 windows10卡住了,只有键盘能动 笔记本程序卡死怎么办
- 4 windows10安全中心怎么登录 win10开机进入安全模式方法
- 5 window10自动开机设置 笔记本怎么设置自动开机关机
- 6 windows配置ip命令 win10怎么修改IP地址
- 7 windows10笔记本电脑屏幕亮度怎么调 笔记本显示屏亮度调节方法
- 8 win10微软账户删除不了 Windows10删除本地账户步骤
- 9 win10快捷键盘怎么控制音量 win10怎么用键盘调节音量
- 10 win10如何提升电脑网络速度 笔记本电脑网络速度怎么调节