电脑怎么查找文件位置 电脑如何查看文件所在文件夹位置
更新时间:2024-05-11 17:51:23作者:xtyang
在日常使用电脑的过程中,我们经常会遇到需要查找文件位置的情况,有时候我们需要找到某个文件所在的文件夹位置,但却不知道如何操作。电脑查找文件位置并不难,只需要掌握一些简单的操作方法就可以轻松搞定。接下来让我们一起来了解一下电脑如何查找文件所在文件夹位置的方法。
具体方法:
1.首先,小编和大家说一下。一般查看文件夹的所在位置是有2种不同的方法的,下面我们先来说说第一种,第一种是查看一下放在桌面的文件夹,固定文件的方法,首先在桌面找到对应软件,这里以小编桌面的工作文案为例
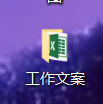
2.接着使用鼠标右键点击它,会出现很多选项,大家找到最后一项,属性选项,选择它
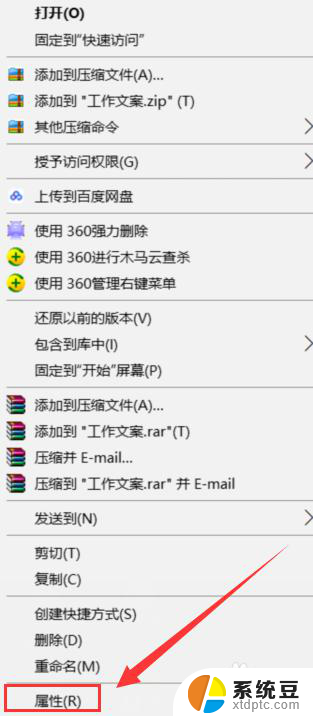
3.接着,在第一个选项功能下方就能看到文件夹具体所在的位置,我们只需要打开我的电脑功能,按照目录的位置去查找就可以了
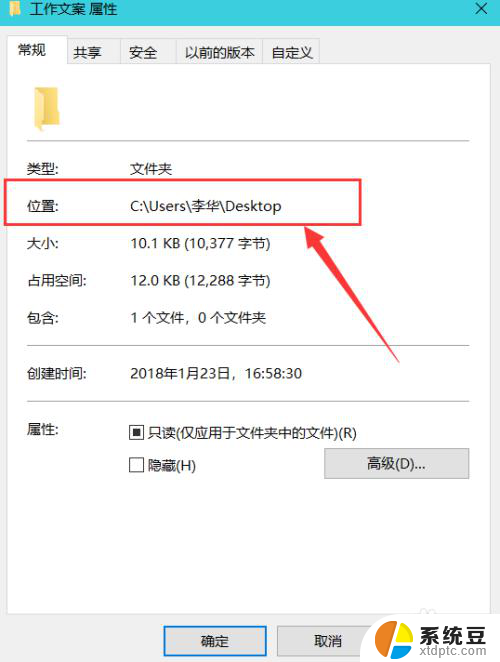
4.下面小编来和大家说一说第二种,一些快捷方式文件夹如何去查找所在位置的方法。同样也是进入到设置里面,唯一有变化的是第二种方法是在快捷方式中,直接在下方就可以看到所在的文件夹
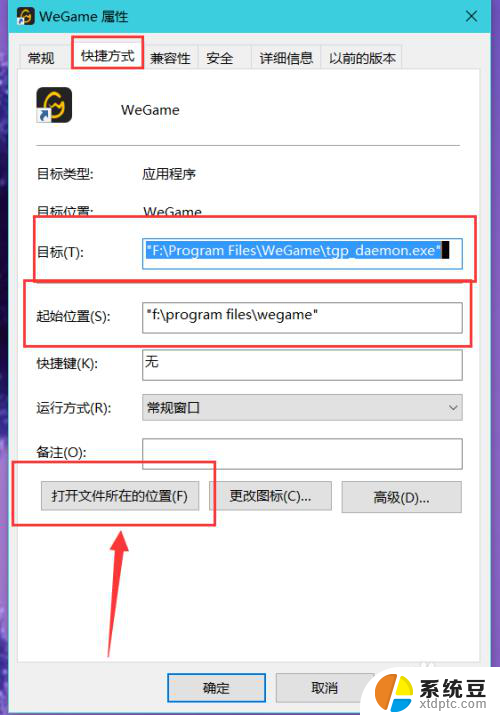
5.显示了位置之后,大家如果是需要直接打开的话。在下方会有一个打开所在位置的快捷功能,点击后,直接就打开了目标文件所在文件夹
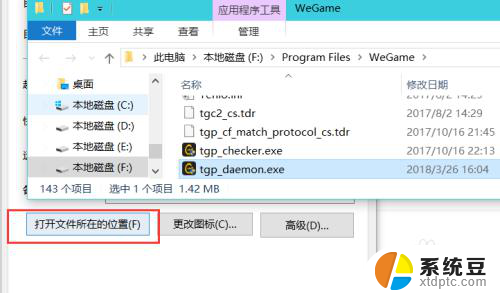
以上就是电脑如何查找文件位置的全部内容,如果还有不清楚的用户,可以参考以上小编的步骤进行操作,希望对大家有所帮助。
电脑怎么查找文件位置 电脑如何查看文件所在文件夹位置相关教程
- 手机的文档在电脑哪个文件夹 怎么在电脑上找到手机中文件的存储位置
- 怎么查看电脑共享了哪些文件 电脑共享文件夹有哪些
- 电脑qq文件存储位置 电脑QQ文件储存路径在哪里
- 怎么给文件夹加锁 如何在Mac电脑上给文件夹设置密码
- 电脑文件锁怎么设置 如何在Windows系统中设置文件夹密码
- wps怎么查找文件中的名字 如何使用wps查找文件中的姓名
- 如何查看自己电脑多少位 电脑位数查看方法
- 电脑查找微信聊天记录在哪个文件夹 微信电脑版如何查看聊天记录
- 电脑上面怎么新建文件夹 电脑上如何创建文件夹
- 如何查看u盘里的隐藏文件 win 10 U盘隐藏文件怎么找到
- 电脑屏幕如何锁屏快捷键 电脑锁屏的快捷键是什么
- 打印机脱机如何解决 打印机脱机显示怎么办
- 戴尔笔记本更新驱动 戴尔电脑驱动程序一键更新方法
- 打印机连接usb无法识别怎么办 电脑无法识别打印机usb
- ppt全部更换背景 PPT背景怎么修改
- 怎么管理电脑右键菜单 怎样删除电脑右键菜单中的选项
电脑教程推荐
- 1 怎么把手机桌面软件隐藏起来 手机桌面图标隐藏教程
- 2 怎么指纹解锁 笔记本电脑指纹解锁设置步骤
- 3 表格变颜色怎么设置 Excel表格如何改变表格边框颜色
- 4 电脑怎么拷贝u盘 u盘中文件如何复制到电脑
- 5 office工具栏不见了 Word文档上方的工具栏不见了怎么找回
- 6 .et可以用office打开吗 et文件用Microsoft Office打开教程
- 7 电脑的垃圾桶在哪里找 电脑垃圾桶不见了文件怎么办
- 8 打印机驱动识别不到打印机 电脑无法识别打印机怎么解决
- 9 罗技调整鼠标的软件 罗技g502 dpi调节教程
- 10 苹果手机的热点电脑怎么连不上 苹果iPhone手机开热点电脑无法连接解决方法