win10系统如何配置ip地址 Win10 IP地址设置步骤
更新时间:2023-09-11 17:50:13作者:xtang
Win10系统作为一款广泛应用的操作系统,为了能够正常连接到网络和实现各种功能,我们需要正确配置IP地址,IP地址是设备在网络中的唯一标识,通过它可以实现设备之间的通信和数据传输。Win10系统如何配置IP地址呢?在这篇文章中我们将介绍Win10 IP地址设置的步骤,帮助大家轻松完成配置,确保网络连接的稳定和顺畅。无论是家庭网络还是工作环境,一个正确配置的IP地址都是网络通信的基础,让我们一起来学习吧!
具体步骤:
1.右键Win10系统桌面上的网络,点击弹出菜单上的属性。如下图所示。
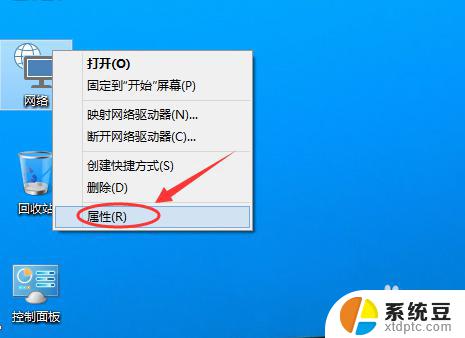
2.点击网络和共享中心窗口上的以太网,如下图所示。
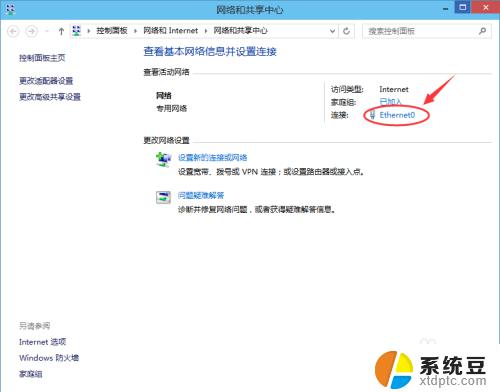
3.点击以太网状态对话框上的“属性”,如下图所示。
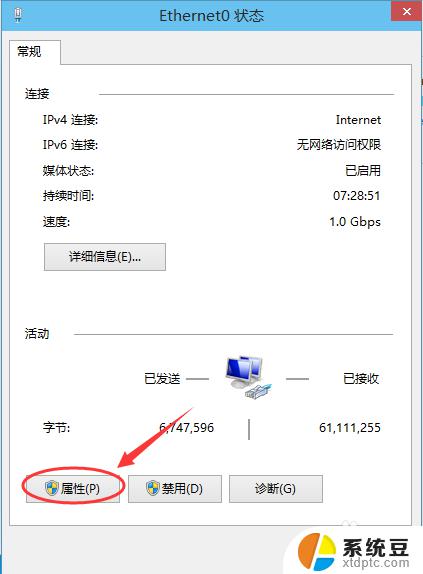
4.在以太网属性上找到“TCP/IP协议v4"并双击打开,如下图所示。
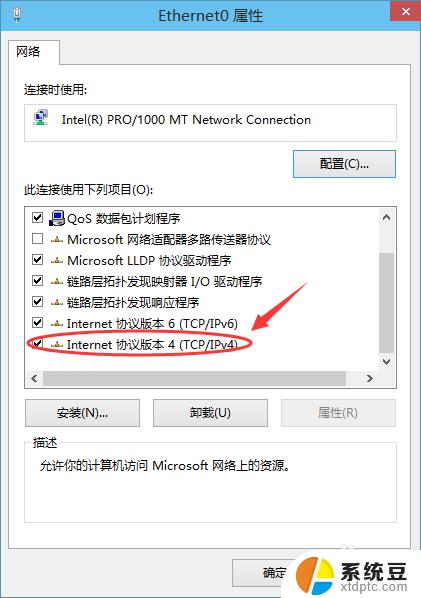
5.在弹出对话框中勾选“使用下面的IP地址”和“使用下面的DNS服务器地址”的选项,即设置静态IP。如下图所示。
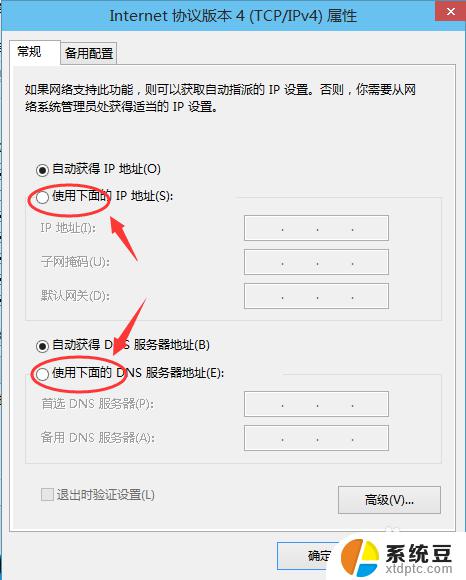
6.最后根据自己的实际IP地址填写,然后点击确定,如下图所示。
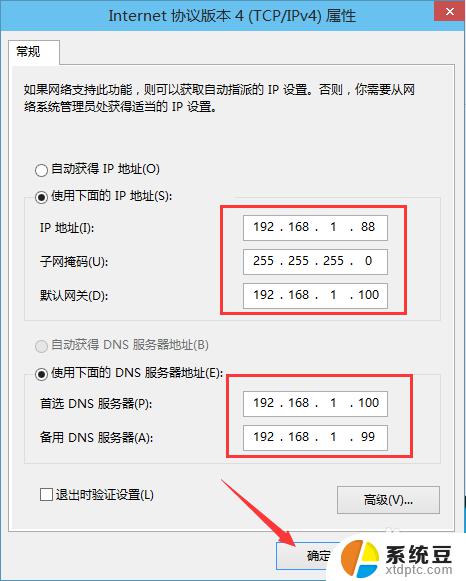
以上是Win10系统配置IP地址的全部内容,如果你遇到这种现象,不妨根据本文的方法来解决,希望这篇文章能够对你有所帮助。
win10系统如何配置ip地址 Win10 IP地址设置步骤相关教程
- windows操作系统如何设置ip地址 WIN10系统IP地址设置教程
- win10怎么自动获取ip地址上网 win10自动获取IP地址设置方法
- win10网络ip地址怎么设置 Win 10如何设置固定IP地址
- windows10修改网口地址 Win10修改本机以太网IP地址步骤
- win10 ip地址怎么修改 win10系统如何修改无线网络IP地址
- win10更改电脑ip win10系统如何修改电脑IP地址设置
- 怎么改电脑ip地址win10 win10电脑IP地址修改步骤
- 改ip地址win10 win10怎么设置wifi ip地址
- win10如何切换ip win10怎么设置ip地址和子网掩码
- windows配置ip命令 win10怎么修改IP地址
- win10怎样连接手机 Windows10 系统手机连接电脑教程
- 笔记本连上显示器没反应 win10笔记本电脑连接显示器黑屏
- 如何恢复桌面设置 win10怎样恢复电脑桌面默认图标
- 电脑桌面不能显示全部界面 win10屏幕显示不全如何解决
- windows10关闭虚拟内存 win10如何关闭虚拟内存以提升性能
- win10制作自己的镜像 Win10系统镜像创建教程
win10系统教程推荐
- 1 如何恢复桌面设置 win10怎样恢复电脑桌面默认图标
- 2 电脑桌面不能显示全部界面 win10屏幕显示不全如何解决
- 3 笔记本连投影仪没有声音怎么调 win10笔记本投影投影仪没有声音怎么解决
- 4 win10笔记本如何投影 笔记本投屏教程
- 5 win10查找隐藏文件夹 Win10隐藏文件查看方法
- 6 电脑自动开机在哪里设置方法 Win10设置每天定时自动开机
- 7 windows10找不到win7打印机 Win10系统电脑如何设置共享Win7主机的打印机
- 8 windows图标不显示 Win10任务栏图标不显示怎么办
- 9 win10总显示激活windows 屏幕右下角显示激活Windows 10的解决方法
- 10 win10 查看wifi 密码 win10系统如何查看已保存WiFi密码