文档从第二页开始设置页码 Word中从第二页开始显示页码的设置步骤
更新时间:2024-02-14 17:50:30作者:xtang
在使用Word进行文档编辑时,我们常常会遇到需要从第二页开始显示页码的情况,如何进行设置呢?我们需要打开Word文档并定位到第二页。接下来我们点击插入选项卡中的页码按钮,选择合适的页码样式。在弹出的页码设置对话框中,我们勾选从第二页开始编号选项,并确认设置。这样我们就成功地完成了从第二页开始显示页码的设置。这一简单的设置步骤能够帮助我们更好地组织和管理文档内容,使得阅读者能够更方便地查找所需信息。
操作方法:
1.用 Word 2019 打开文档之后,点击菜单“插入”-“页码”。
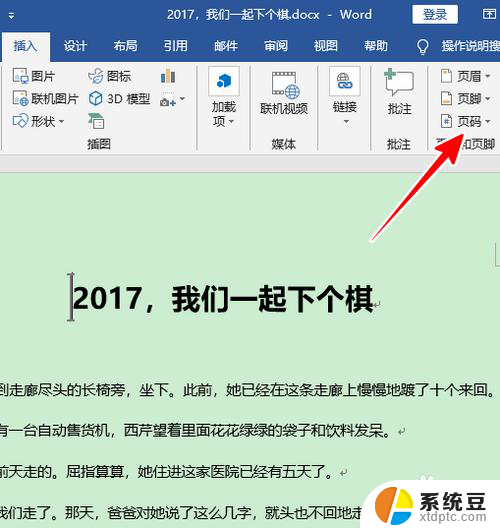
2.在弹出的菜单中,点选一种页码样式。这时,文档中就可以看到页码了。

3.接着,将光标定位到第一页,再点击菜单“布局”-“分隔符”-“下一页”。
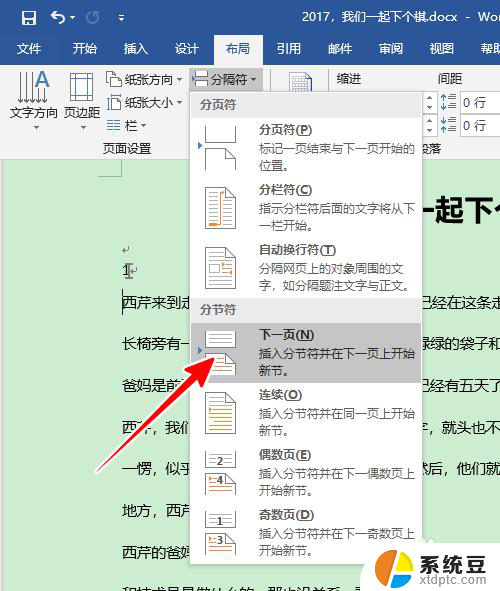
4.在第二页选中角落的页码数字,右击鼠标,选择“设置页码格式”。
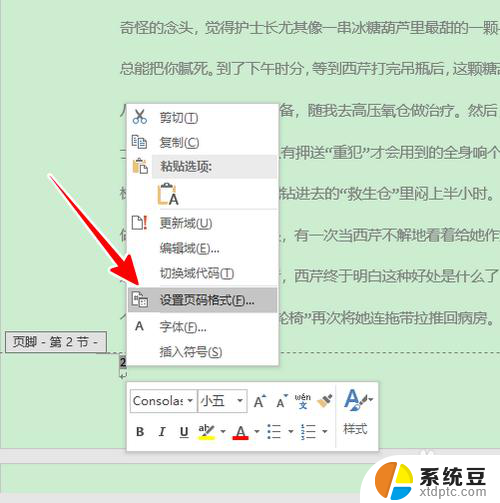
5.在弹出的窗口中,点选“起始页码”,再点击“确定”。
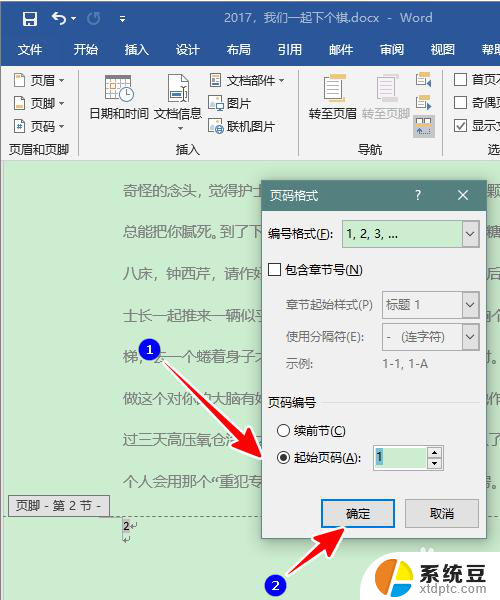
6.点击之后,我们的文档就从第二页开始显示页码了。
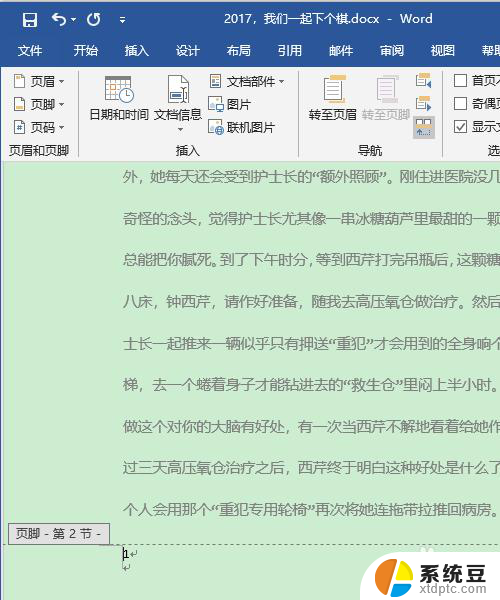
7.总结
1、在 Word 中点击菜单“插入”-“页码”,选择一种页码样式
2、将光标移到第一页,点击菜单“布局”-“分隔符”-“下一页”
3、在第二页选中页码数字,右击鼠标,选择“设置页码格式”
4、在弹出的窗口中,点选“起始页码”,再点击“确定”
以上是设置文档从第二页开始页码的全部内容,如果你遇到类似情况,可以参考我的方法来处理,希望对大家有所帮助。
文档从第二页开始设置页码 Word中从第二页开始显示页码的设置步骤相关教程
- word指定页页码 Word页码设置
- word文档2页变一页怎么设置 Word文档一页显示
- wps多页文档如何从中间打印 wps多页文档如何从中间打印设置
- word文档删除页 Word文档中删除某一页的步骤
- word首页空白页怎么删除 word如何删除第一页空白页
- word如何删除全部页码 word文档一次性删除所有页码的方法
- word页码怎么修改 word文档页码怎么修改
- word编辑页码改一个全改了 word文档页码改变了怎么办
- word怎么给每页加页码 Word如何给每页插入页码格式
- 删除本页面怎么删除 Word文档中删除某一页的步骤
- 汽车有一个门锁打不开 汽车车门锁住打不开怎么处理
- 小音响插电脑上没声音怎么设置 电脑插上音箱没有声音怎么处理
- 您的浏览器版本过低哦 如何升级浏览器版本
- foxmail imap设置方法 Foxmail IMAP服务器设置步骤
- 电脑微信换行按哪个键 微信电脑版怎么在发消息时换行
- thinkpad e15触摸板如何打开 联想笔记本触控板设置开启方法
电脑教程推荐