ie11打开就未响应 IE11经常卡死、未响应怎么办
ie11打开就未响应,近年来随着互联网的飞速发展,人们对于上网的需求也越来越高,然而在使用IE11浏览器时,很多用户却常常面临着卡死、未响应的问题。这一问题不仅严重影响了用户的上网体验,还给工作和学习带来了一定的困扰。那么面对IE11的卡死和未响应,我们应该如何解决呢?在本文中我们将为大家介绍一些解决IE11卡死和未响应问题的方法,希望能够帮助大家更好地使用IE11浏览器。
具体步骤:
1.首先我们要打开IE浏览器,然后用鼠标左键点击IE浏览器右上角的齿轮图标,调出IE的Internet选项。
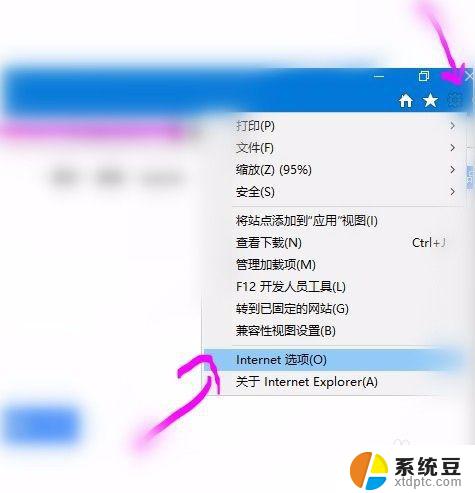
2.选择“常规”选项里面,看图示,选择“删除”,鼠标左键点击删除就可以。
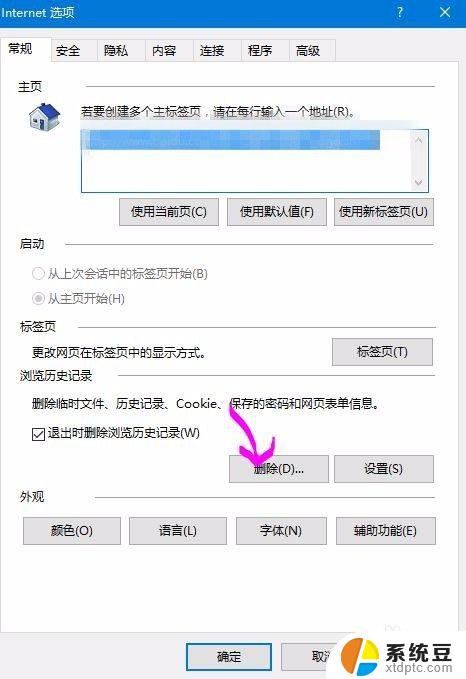
3.跳出“删除浏览器历史记录”的窗口,按照图示的把IE的删除选项勾选,后点击“删除”即可。
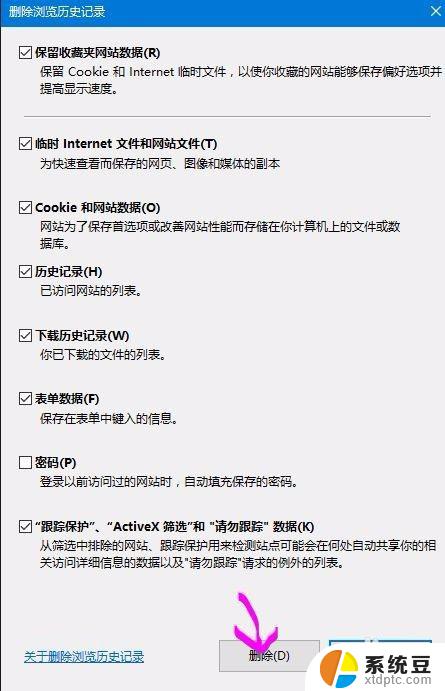
4.删除后,会在IE浏览器的下部显示:IE已完成所选的删除浏览器历史记录。说明已经删除成功,重新启动IE浏览器就可以。
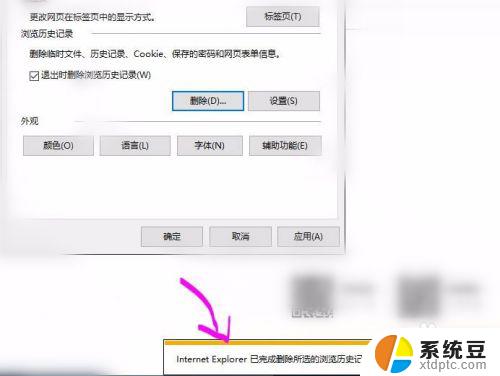
5.还有一个方法,还要彻底。那就是用控制面板的删除程序的功能,以Win10系统为例,右键开始的图标,选择“控制面板”
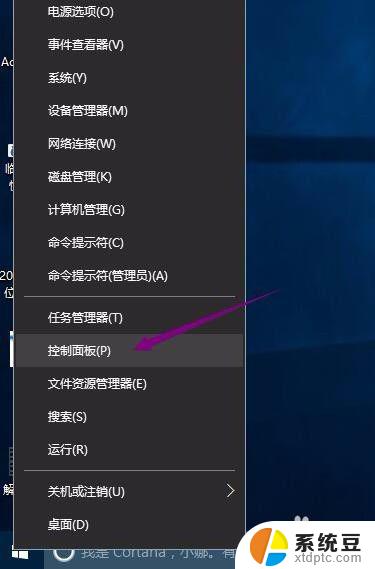
6.选择图标“程序”或者是“程序和功能”,因为“控制面板”有时打开的是不同的界面。
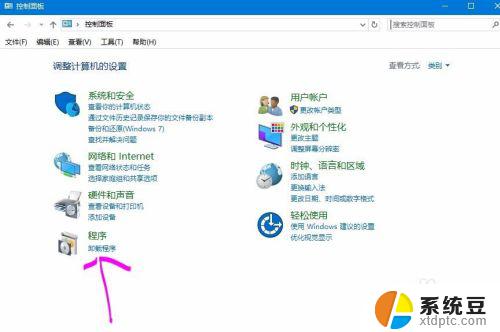
7.不要点“卸载”,因为在Win10里面,我们找不到卸载IE的程序。可以选择图示的“启用或关闭WINDOWS功能”来实现这一操作。
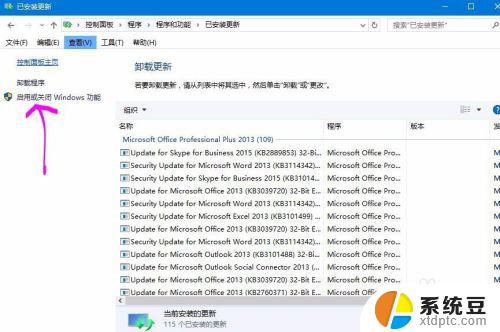
8.打开后,我们把图示的“Internet Explorer 11”前面的勾选去掉,再点击“确定”,系统会提示重新启动,选择“立即重新启动”
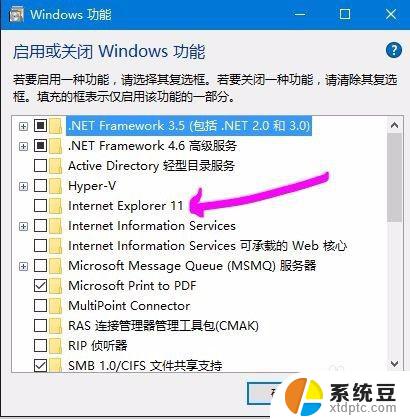
9.重新启动系统后,再重复步骤7、步骤8,打开IE的选项,把去掉的勾再打上去,重复步骤,就可以了。
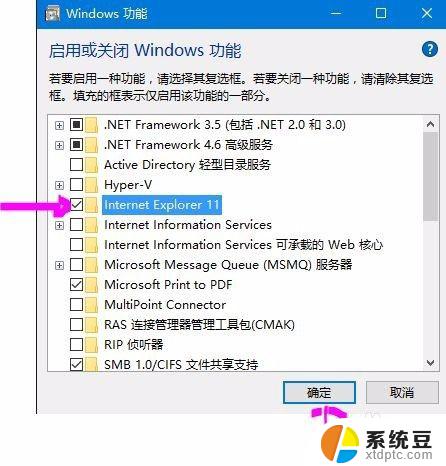

这就是ie11打开未响应的全部内容,如果您还有不了解的地方,请根据小编的方法进行操作,希望本文能够帮助到您。
ie11打开就未响应 IE11经常卡死、未响应怎么办相关教程
- 音响插入电脑没反应 音箱连接电脑后没有声音怎么办
- ie11 兼容性视图 IE11兼容性视图设置方法
- 电脑应用点了没反应怎么办 双击桌面图标打不开应用程序怎么办
- 蓝牙耳机为啥一个响一个不响 蓝牙耳机一个耳机没声音另一个正常怎么办
- 为什么定了闹钟却不响 苹果手机设置的闹钟不响怎么办
- 文件夹打开就卡住 文件夹卡住无法关闭怎么办
- 电脑音响输入插在声卡的哪个孔 电脑音响插哪个插座
- 取消wps图片默认打开方式 WPS打开图片文件卡死怎么解决
- 电脑微信卡顿怎么解决办法 微信电脑端窗口卡死怎么办
- 以太网显示未连接怎么办 插了网线但以太网未连接怎么办
- 美版iphone12pro和国版有什么区别 iphone12pro美版和国行的配置差异
- 怎么关闭百度的无痕浏览 取消百度浏览器无痕浏览的方法
- 查询连接的wifi密码 电脑上查看WIFI密码步骤
- qq输入法符号怎么打 QQ拼音输入法如何打出颜文字
- 电脑屏幕如何锁屏快捷键 电脑锁屏的快捷键是什么
- 打印机脱机如何解决 打印机脱机显示怎么办
电脑教程推荐