笔记本电脑连接蓝牙音响 win10连接蓝牙音箱失败怎么办
更新时间:2023-11-06 17:49:11作者:xtang
笔记本电脑连接蓝牙音响,在现代科技发展迅猛的背景下,笔记本电脑已经成为我们生活中不可或缺的一部分,而与之相配的蓝牙音箱也成为了许多人享受音乐、电影的必备设备。在使用过程中,我们可能会遇到一些问题,比如在Win10系统下连接蓝牙音箱失败。面对这样的困扰,我们应该如何解决呢?本文将为大家提供一些有效的解决方法,帮助大家轻松解决Win10连接蓝牙音箱失败的问题。
方法如下:
1.第一步:打开蓝牙音箱电源开关,音箱发出提示音。

2.第二步:点击win10右下角的信息图标,在弹出的对话框中选择“所有设置”。
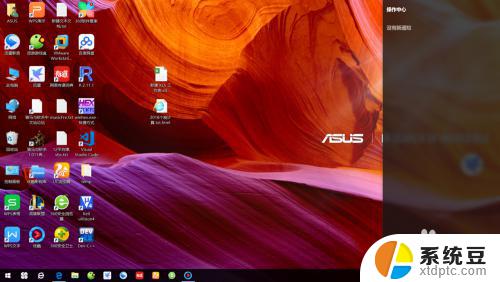
3.第三步:在“设置”对话框中选择“设备”。
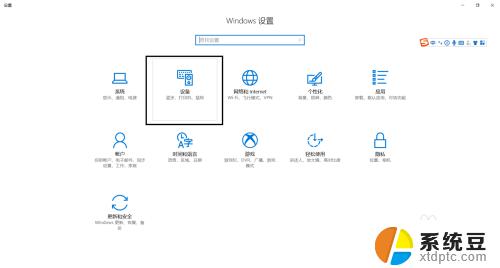
4.第四步:选择“添加蓝牙或其他设备”。
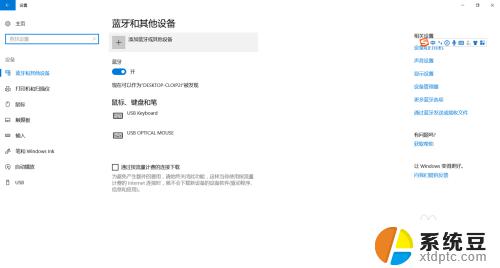
5.第五步:在“添加设备”对话框中选择“蓝牙”。
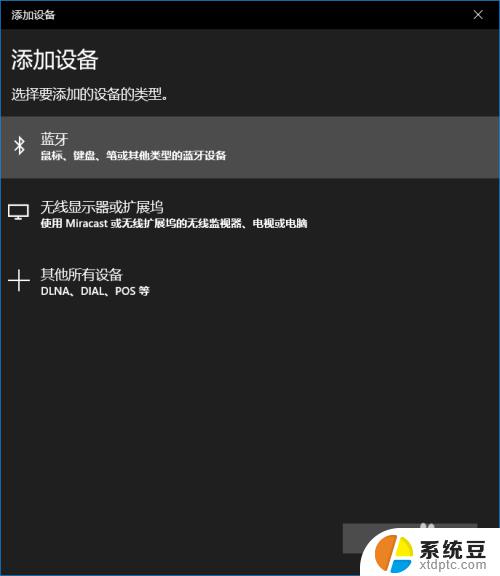
6.第六步:选择你蓝牙设备对应的设备名称,一般而言蓝牙音箱都会有“音频”标识。如果有多个蓝牙音箱请将其他的先关闭。
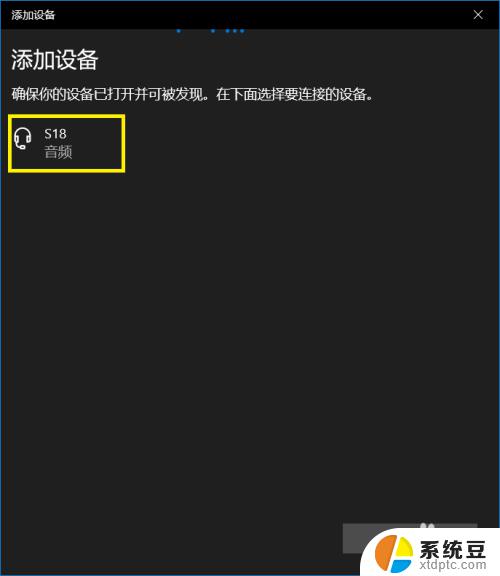
7.第七步:等待蓝牙配对。
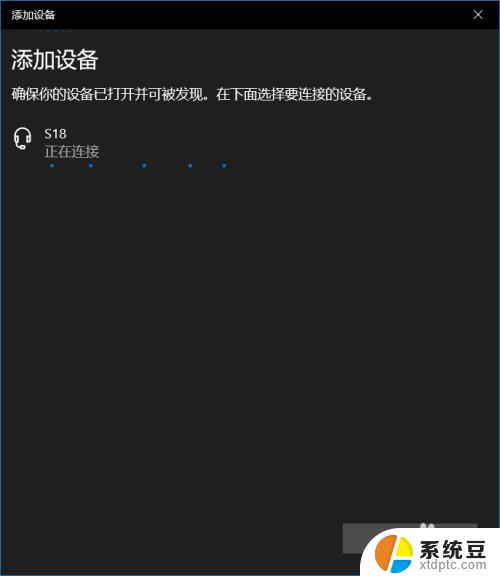
8.第八步:蓝牙配对成功,回到“设置”界面可以看到“音频”区域多了一个蓝牙设备了。这就是刚刚匹配的蓝牙音箱。
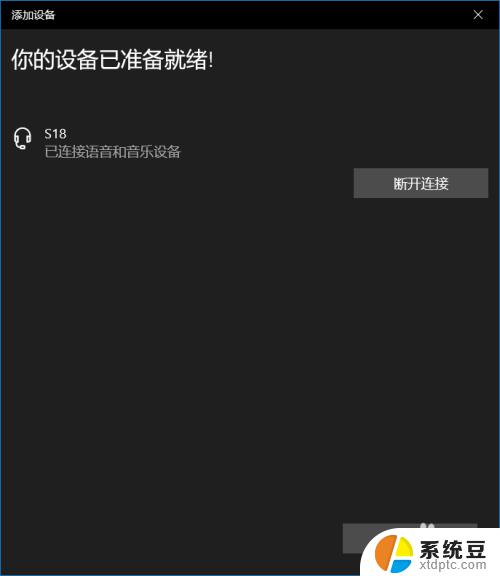
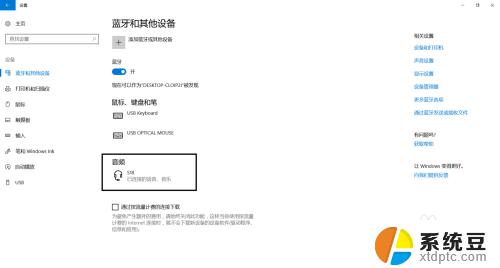
以上是关于笔记本电脑连接蓝牙音响的全部内容,如果您遇到相同情况,可以按照本文提供的方法进行解决。
笔记本电脑连接蓝牙音响 win10连接蓝牙音箱失败怎么办相关教程
- 笔记本能用蓝牙音箱吗 win10蓝牙音箱连接教程
- 蓝牙键盘能连接电脑吗 Win10 笔记本蓝牙键盘连接教程
- win10笔记本连蓝牙耳机 win10电脑蓝牙耳机连接教程
- kaiear蓝牙耳机怎么连接 win10电脑蓝牙耳机连接教程
- 蓝牙耳机怎么连台式电脑上 Win10电脑连接蓝牙耳机步骤
- 电脑嗯呢连接蓝牙耳机 win10电脑连接蓝牙耳机的步骤
- windows可以连接蓝牙耳机吗 win10电脑蓝牙耳机连接方法
- 无线蓝牙耳机怎么连接电脑win10 win10电脑连接无线蓝牙耳机步骤
- 蓝牙耳机如何断开连接 win10蓝牙如何手动断开连接
- window10如何设置蓝牙耳机放声音 win10电脑连接蓝牙耳机听音乐步骤
- windows开机很慢 win10开机破8秒的实用技巧
- 如何将软件设置成开机自动启动 Win10如何设置开机自动打开指定应用
- 为什么设不了锁屏壁纸 Win10系统锁屏壁纸无法修改怎么处理
- win10忘了开机密码怎么进系统 Win10忘记密码怎么办
- win10怎样连接手机 Windows10 系统手机连接电脑教程
- 笔记本连上显示器没反应 win10笔记本电脑连接显示器黑屏
win10系统教程推荐
- 1 windows开机很慢 win10开机破8秒的实用技巧
- 2 如何恢复桌面设置 win10怎样恢复电脑桌面默认图标
- 3 电脑桌面不能显示全部界面 win10屏幕显示不全如何解决
- 4 笔记本连投影仪没有声音怎么调 win10笔记本投影投影仪没有声音怎么解决
- 5 win10笔记本如何投影 笔记本投屏教程
- 6 win10查找隐藏文件夹 Win10隐藏文件查看方法
- 7 电脑自动开机在哪里设置方法 Win10设置每天定时自动开机
- 8 windows10找不到win7打印机 Win10系统电脑如何设置共享Win7主机的打印机
- 9 windows图标不显示 Win10任务栏图标不显示怎么办
- 10 win10总显示激活windows 屏幕右下角显示激活Windows 10的解决方法