win11音频增强无 Win11提升音频音量操作步骤
在Windows 11操作系统中,许多用户希望能够提升音频音量,以便获得更好的听觉体验,系统自带的音量调整功能有时可能无法满足用户的需求。幸运的是借助一些内置的音频增强工具和设置,我们可以轻松地提升音频音量,从而享受更加清晰和响亮的声音效果。本文将为大家详细介绍在Win11中进行音频增强的具体操作步骤,帮助用户优化音频设置,提升听觉享受。无论是观看电影、听音乐,还是进行在线会议,掌握这些技巧都能让您的音频体验更加出色。
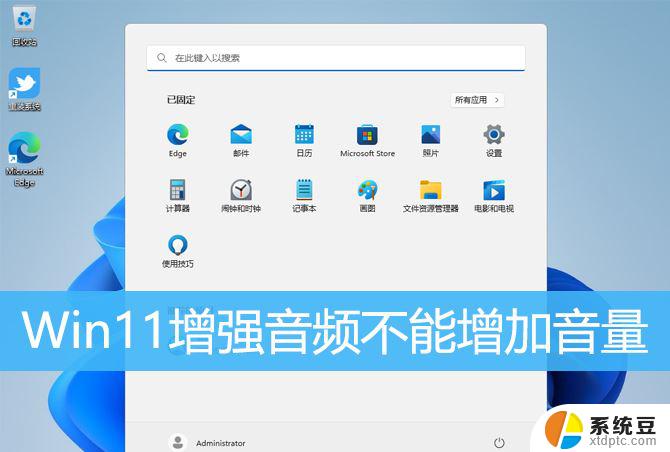
1、首先,按键盘上的【 Win + X 】组合键,或右键点击任务栏上的【Windows开始徽标】,在打开的右键菜单项中,选择【设置】;
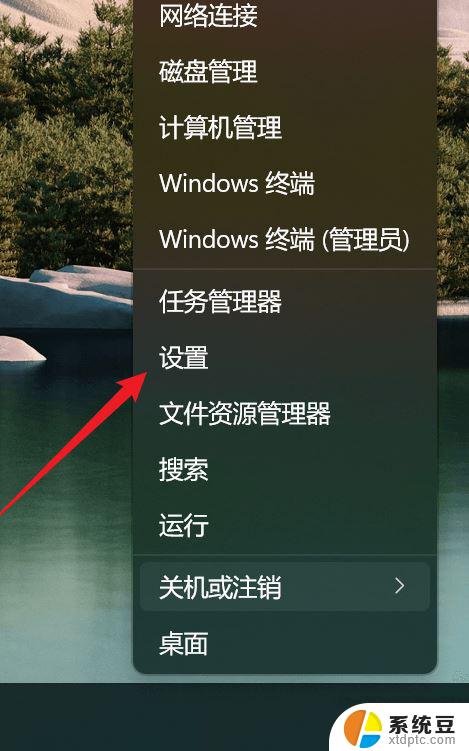
2、设置窗口,找到并点击【声音(音量级别、输出、输入、声音设备)】;
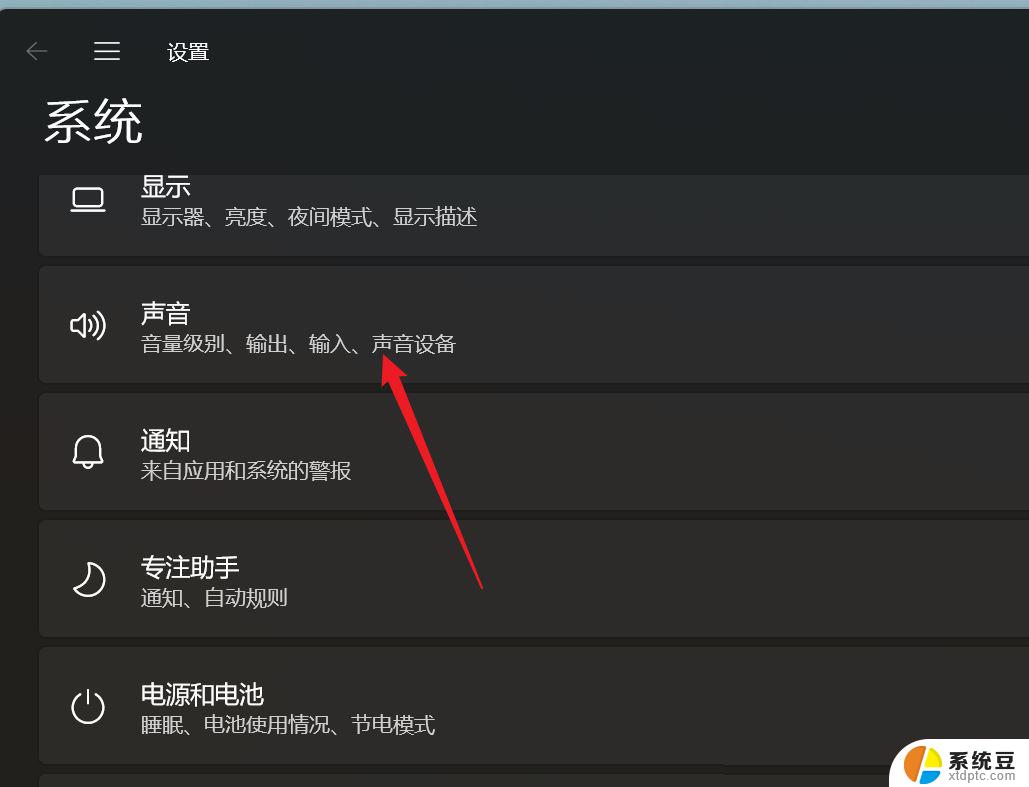
3、当前路径为:系统 > 声音,高级下,点击【所有声音设备(开启/关闭设备、排除故障、其他选项)】;
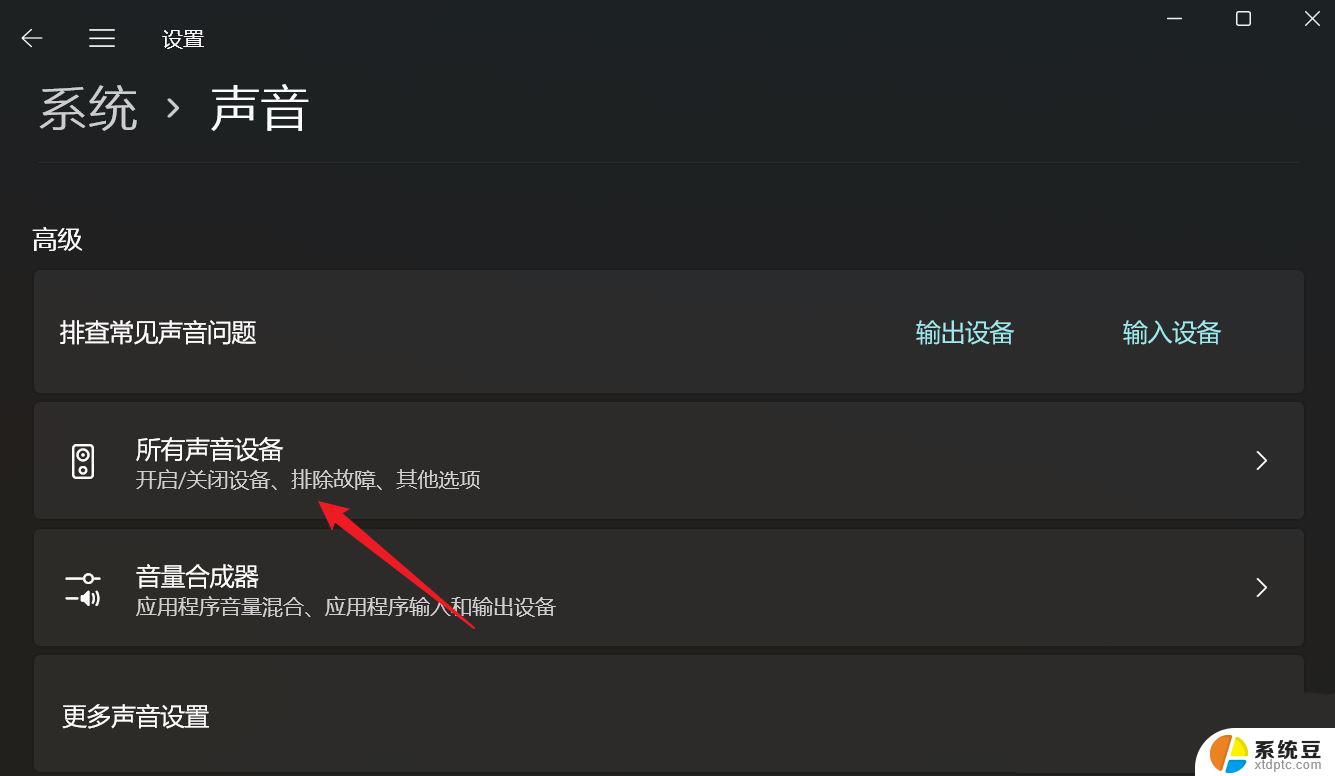
4、所有声音设备下,选择输出设备【耳机或扬声器】;
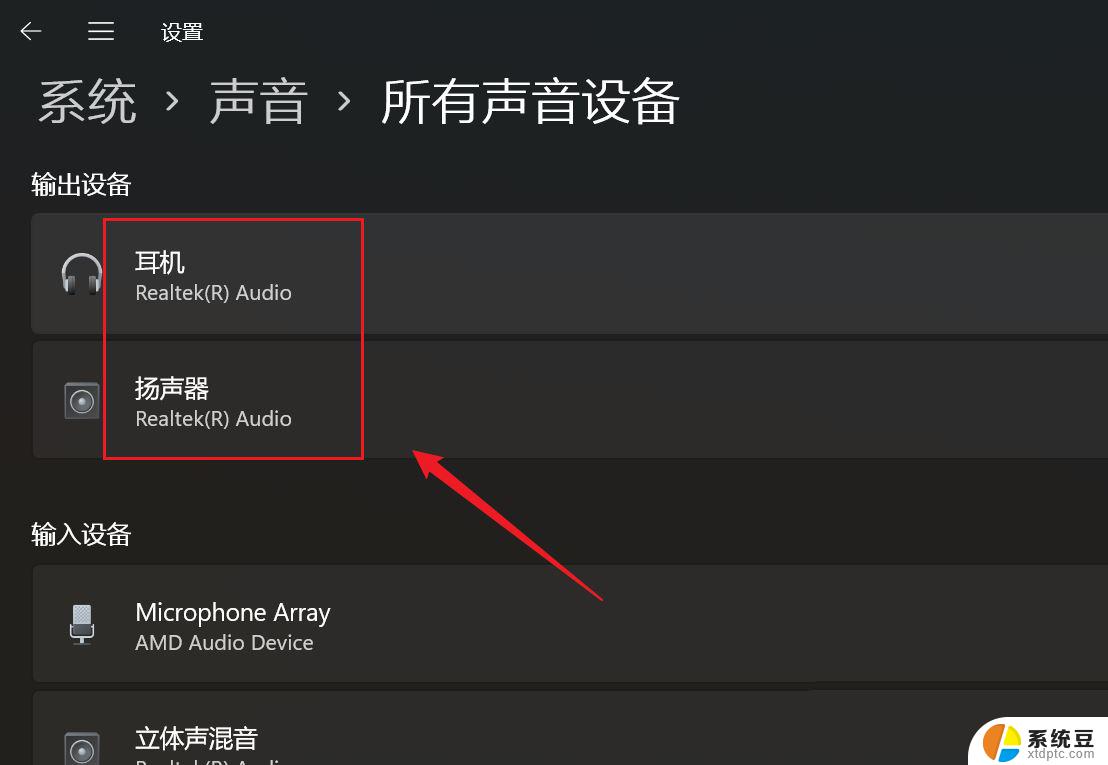
5、找到增强音频,然后在右侧,滑动滑块,就可以将其打开(自动提高音质,如果遇到声音问题,请关闭);
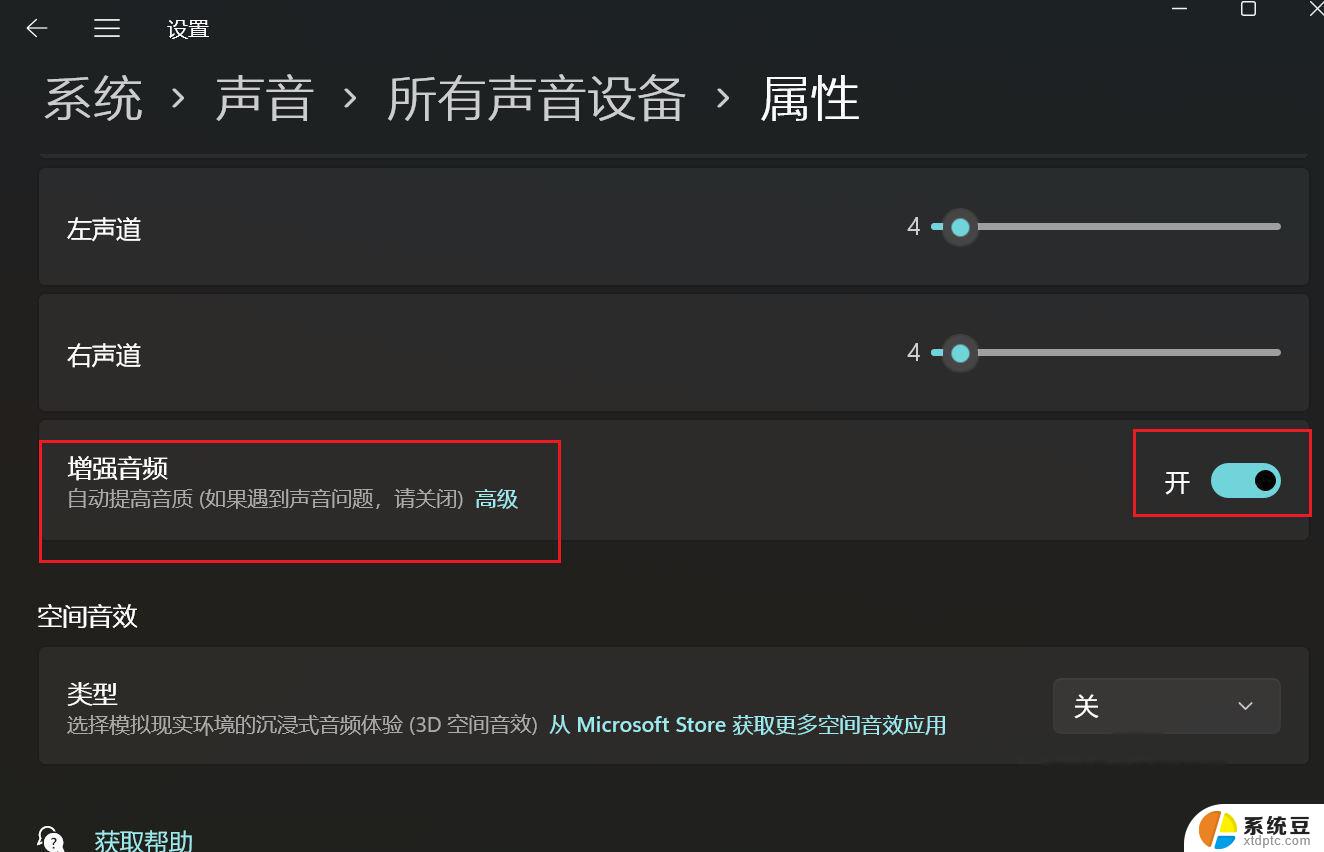
1、首先,按【Win】键。或点击任务栏上的【Windows 开始徽标】,然后点击已固定应用下的【设置】;
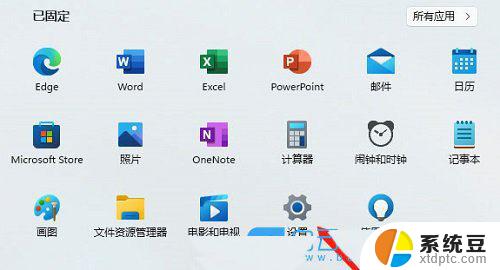
2、打开的设置(Win+i)窗口,左侧点击【Windows 更新】;
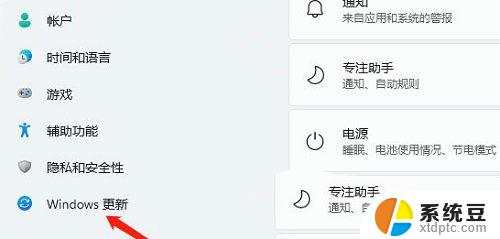
3、接着在更多选项下,点击【高级选项(传递优化、可选更新、活动时间以及其他更新设置)】;
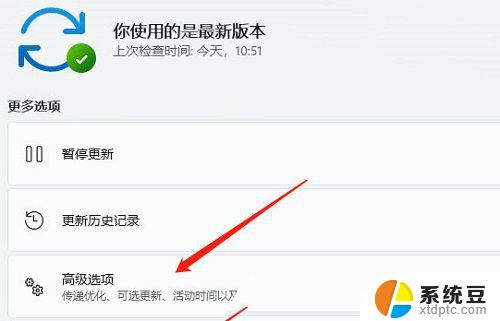
4、其他选项下,点击【可选更新(功能、质量和驱动程序更新)】;
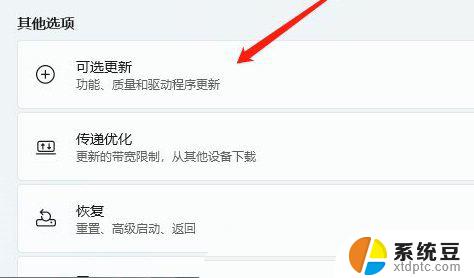
5、当前路径为:Windows 更新 > 高级选项 > 可选更新,点击【驱动程序更新】;
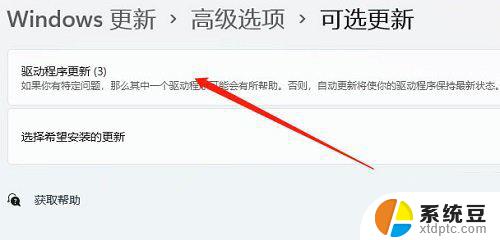
1、右键点击任务栏上的【Windows 开始徽标】,然后选择【设备管理器】;
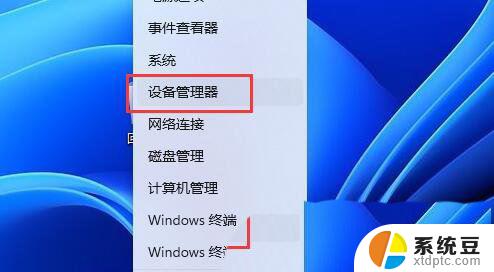
4、设备管理器窗口,在音频输入和输出下。右键点击【音频驱动】,在打开的菜单项中,选择【更新驱动程序】;
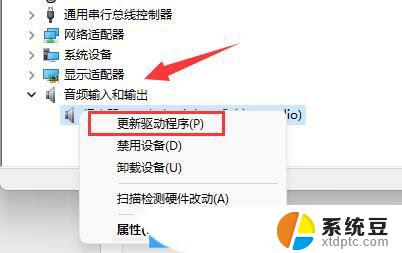
音频输入和输出驱动,也可以使用【驱动总裁】更新或安装
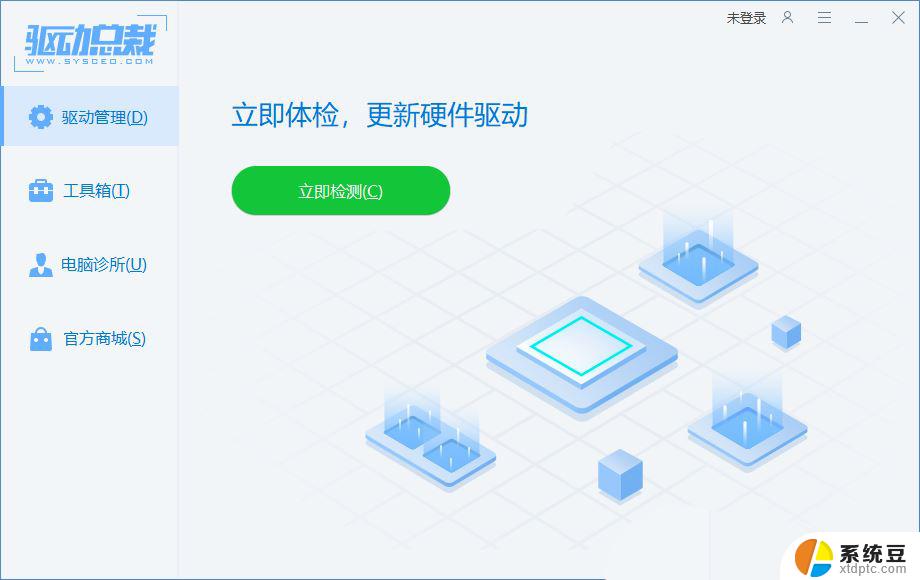
Win11扬声器声音小怎么办? Win11启用扬声器音频增强的技巧
以上就是win11音频增强无的全部内容,有出现这种现象的小伙伴不妨根据小编的方法来解决吧,希望能够对大家有所帮助。
win11音频增强无 Win11提升音频音量操作步骤相关教程
- win11如何增强扬声器 Win11系统提升扬声器音质的操作指南
- win11录音机内录音频 笔记本如何录音
- windows11音频管理器在哪里 Win11控制面板缺少realtek高清音频管理器怎么解决
- 蓝牙耳机连电脑还是电脑音频外放 如何解决win11蓝牙耳机已连接电脑但音频仍从外放
- win11查看操作系统版本步骤 Windows11操作系统详细版本信息查看
- win11关机快捷键如何使用 Win11键盘快捷键关机操作步骤
- win11声音 应用可能有自己的设置 Win11系统中声音输出设置
- win11怎么打开声音设置 win11系统声音设置教程
- win11电脑突然没有声音 Win11没有声音怎么回事
- win11计划任务在哪里打开 Win11任务计划程序的操作步骤
- win11如何设置视频为桌面壁纸 视频动态壁纸设置教程
- win11的电影和电视怎么播放 Windows11如何在开始菜单中找到电脑和电视
- 如何关闭win11新开的桌面 Win11任务栏新建桌面按钮怎么用
- 怎么将手机投影到win11笔记本电脑上 手机如何连接投屏电脑
- win11文件很久之前 临时文件误删怎么恢复
- win11打印屏幕 怎么关闭 笔记本屏幕怎么关闭
win11系统教程推荐
- 1 如何关闭win11新开的桌面 Win11任务栏新建桌面按钮怎么用
- 2 怎么将手机投影到win11笔记本电脑上 手机如何连接投屏电脑
- 3 win11打印屏幕 怎么关闭 笔记本屏幕怎么关闭
- 4 关掉win11的通知 Win11系统通知关闭步骤
- 5 win11切换系统语言在哪里 Win11怎么设置系统语言
- 6 win11怎么设置不锁屏不休眠 Win11电脑设置不休眠
- 7 win11桌面添加天气 Win10/11电脑锁屏界面天气怎么显示
- 8 win11关机快捷键如何使用 Win11键盘快捷键关机操作步骤
- 9 win11您没有权限访问\\ Win11显示无权访问文档怎么解决
- 10 win11怎么固定右键更多选项 Win11右键菜单如何自定义设置更多选项