对路径的访问被拒绝怎么办win10 Windows 10 文件夹访问被拒绝错误解决
在使用Windows 10操作系统时,有时我们可能会遇到访问文件夹被拒绝的问题,这种情况下,我们无法打开或编辑特定的文件夹,给我们的工作和学习带来不便。不用担心针对这种错误,我们可以采取一些简单的解决方法来解决这个问题。在本文中我们将探讨一些解决Windows 10文件夹访问被拒绝错误的方法,帮助您重新获得对文件夹的访问权限,提高工作效率。
操作方法:
1.需要将一个压缩文件夹移动到另一个文件路径,发现Windows 10 提示“文件夹访问被拒接”,提示“需要权限来执行此操作”。
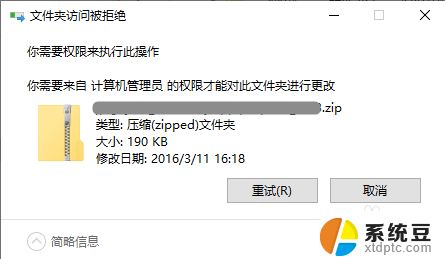
2.鼠标右键点击拒绝访问的文件夹。选择菜单“属性”
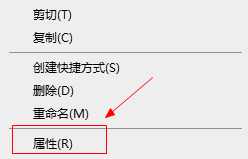
3.选择“安全”选项卡,点击下方的“高级”按钮
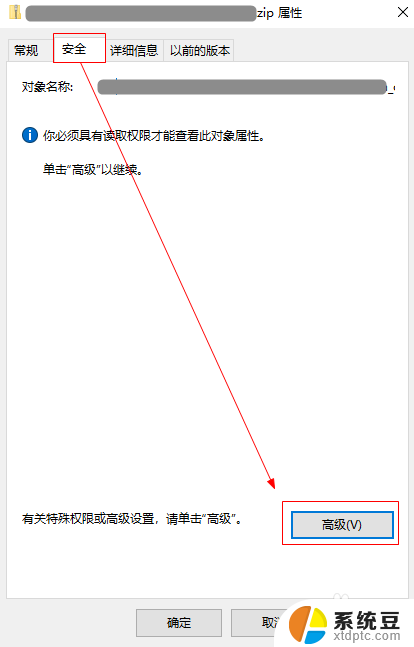
4.在“高级安全设置”窗口,点击“更改”
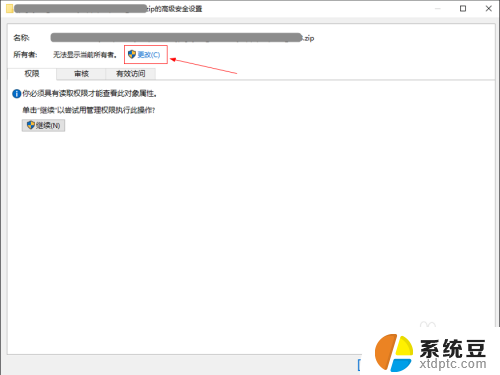
5.在“选择用户或组”窗口中,点击“高级”按钮
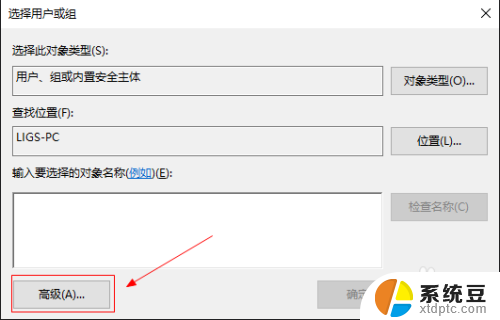
6.点击“立即查找”按钮,在搜索结果中,找到并选中当前登录的用户,点击“确定”按钮。会发现“输入要选择的对象名称”文本编辑框已经自动填入了刚刚从搜索结果选中的用户,点击“确定”继续
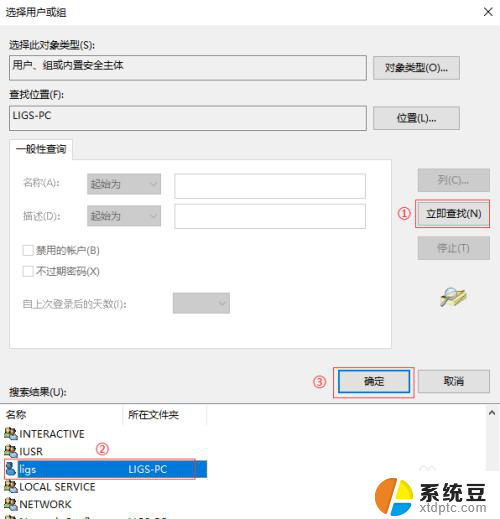
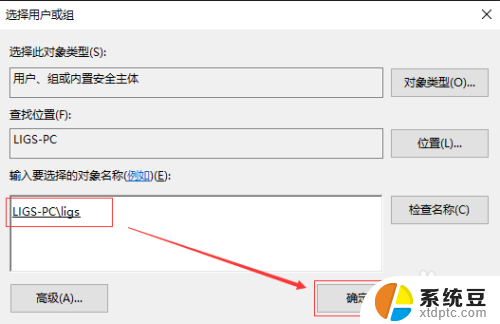
7.一路点击“确定”关闭打开的窗口后,鼠标右键点击拒绝访问的文件夹。选择菜单“属性”,重新进入“属性”窗口的“安全”标签页,点击“编辑”按钮更改权限。
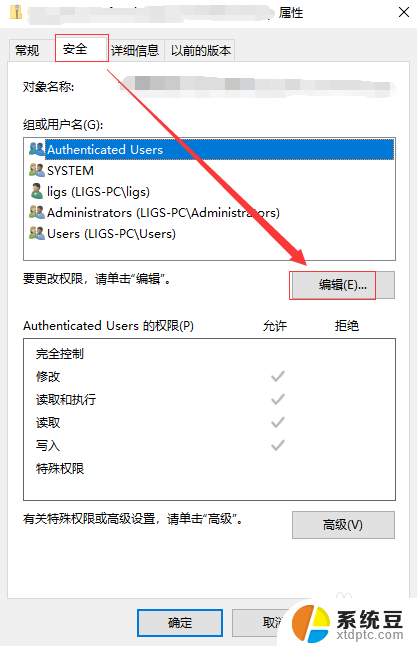
8.选中当前登录用户,勾选“完全控制”选项,点击“确定”。
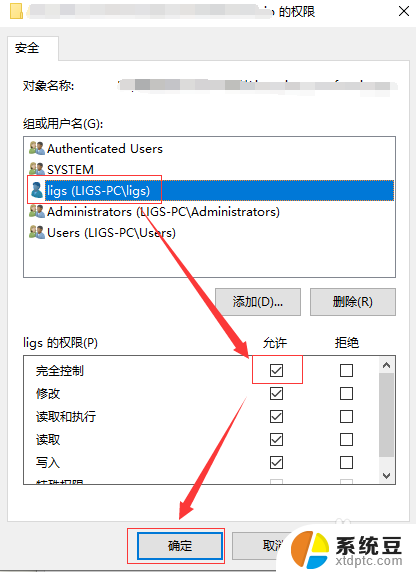
9.最后点击“确定”按钮关闭“属性”窗口后,再尝试访问之前被拒绝访问的文件夹。
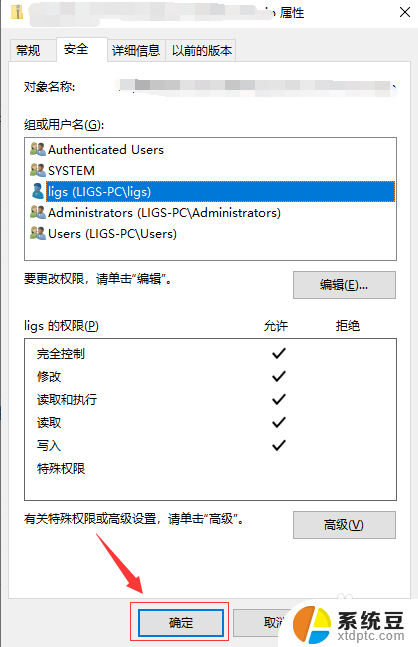
以上是对路径访问被拒绝的解决方法在Windows 10中的完整内容,如果你遇到了同样的问题,可以参考本文中介绍的步骤进行修复,希望对大家有所帮助。
对路径的访问被拒绝怎么办win10 Windows 10 文件夹访问被拒绝错误解决相关教程
- 无法访问指定设备路径文件 Win10提示无法访问指定路径或文件的解决方法
- win10系统怎么访问共享文件夹 win10共享文件夹访问指南
- 你当前无权访问该文件夹 win10 Win10提示无权访问文件夹如何解决
- win10 访问共享文件夹 win10共享文件夹访问方法
- win10输入密码无法访问 win10访问共享提示用户或密码错误
- 找不到网络路径win10 win10无法访问共享文件夹 找不到网络路径
- 怎么进去共享文件夹 win10共享文件夹访问方法
- win10 文件夹共享权限 Win10共享文件夹访问权限设置方法
- win10无密码共享文件夹 Win10访问共享文件需要密码怎么取消
- 安全访问怎么关闭 如何在Win10中启用或禁用受控制文件夹的访问
- windows开机很慢 win10开机破8秒的实用技巧
- 如何将软件设置成开机自动启动 Win10如何设置开机自动打开指定应用
- 为什么设不了锁屏壁纸 Win10系统锁屏壁纸无法修改怎么处理
- win10忘了开机密码怎么进系统 Win10忘记密码怎么办
- win10怎样连接手机 Windows10 系统手机连接电脑教程
- 笔记本连上显示器没反应 win10笔记本电脑连接显示器黑屏
win10系统教程推荐
- 1 windows开机很慢 win10开机破8秒的实用技巧
- 2 如何恢复桌面设置 win10怎样恢复电脑桌面默认图标
- 3 电脑桌面不能显示全部界面 win10屏幕显示不全如何解决
- 4 笔记本连投影仪没有声音怎么调 win10笔记本投影投影仪没有声音怎么解决
- 5 win10笔记本如何投影 笔记本投屏教程
- 6 win10查找隐藏文件夹 Win10隐藏文件查看方法
- 7 电脑自动开机在哪里设置方法 Win10设置每天定时自动开机
- 8 windows10找不到win7打印机 Win10系统电脑如何设置共享Win7主机的打印机
- 9 windows图标不显示 Win10任务栏图标不显示怎么办
- 10 win10总显示激活windows 屏幕右下角显示激活Windows 10的解决方法