windows关闭配置更新 如何关闭Windows自动更新配置
更新时间:2023-09-19 17:46:00作者:xtliu
windows关闭配置更新,在使用Windows操作系统时,我们经常会遇到自动更新的问题,有时候这些更新可能会干扰我们的工作或者消耗大量的网络流量,了解如何关闭Windows的自动更新配置变得十分重要。关闭自动更新可以帮助我们更好地掌控系统的更新时机,避免不必要的干扰和流量消耗。接下来我们将介绍一些方法来关闭Windows的自动更新配置,以便我们能够更加自由地选择更新的时间和方式。
具体方法:
1.点击电脑桌面左下角的“搜索”阿按钮,如图所示。
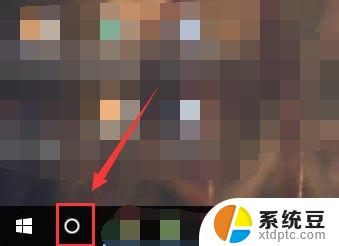
2.在搜索框中输入“gpedit.msc”内容,输入内容后按enter键开始搜索。点击搜索结果中的“编辑组策略”按钮。
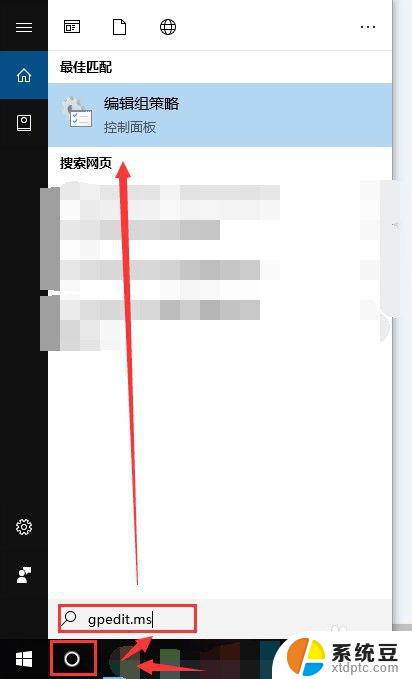
3.在编辑组策略页面中,点击“计算机配置”按钮。在计算机配置按钮中选择“管理模板”文件夹。
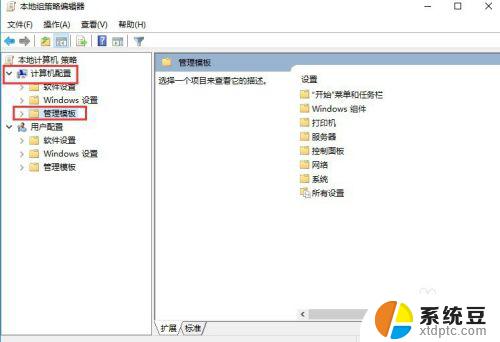
4.打开管理模板文件夹,在文件夹中找到“Windows组件”文件夹。
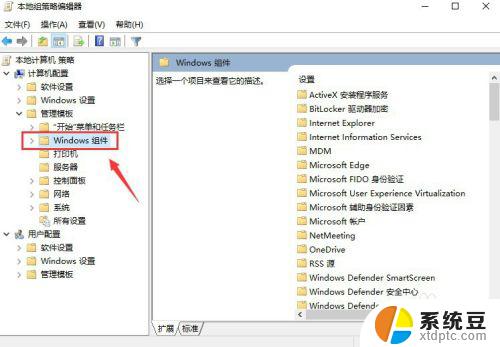
5.打开Windows组件文件夹,在文件夹中找到“Windows更新”文件。在Windows更新文件夹中选择“配置自动更新”按钮。
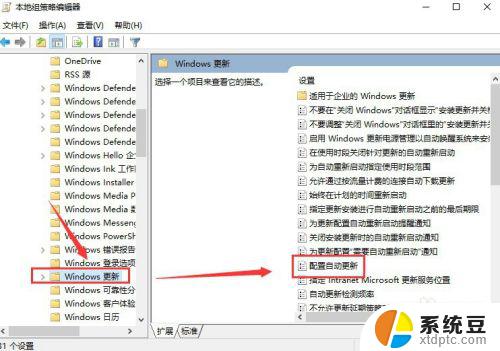
6.双击“配置自动更新”按钮,在配置自动更新页面中,选择“已禁用”按钮,如图所示。选中之后点击窗口右下角的“确定”按钮,即可关闭关闭Windows配置自动更新。
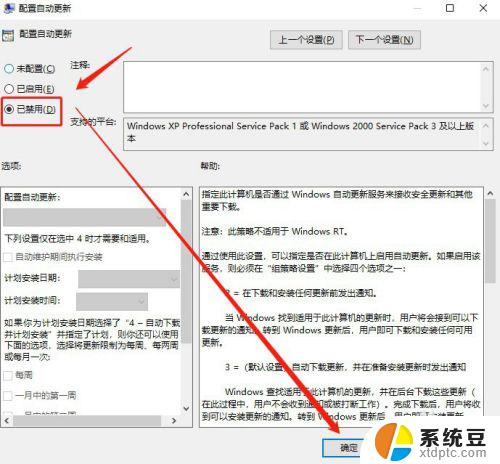
以上是有关于Windows关闭配置更新的全部内容,如果你也遇到了同样的问题,可以参照我的方法来解决,希望这能对你有所帮助。
windows关闭配置更新 如何关闭Windows自动更新配置相关教程
- office自动更新怎么关闭 如何设置新版Office自动更新
- 华为手机关闭软件更新 华为手机关闭软件自动更新的步骤
- 华为p30怎么关闭自动更新系统 华为P30如何关闭系统自动更新
- windows还原更改,请勿关闭计算机 怎样还原更改而不关闭计算机
- 如何关闭自动弹出的广告 如何设置电脑自动弹出广告关闭
- wps如何关闭自动备份 wps如何关闭自动备份设置
- windows关闭杀毒 Windows 10系统自带杀毒软件如何关闭
- 连接wifi自动更新怎么取消 一加手机如何关闭WiFi情况下自动更新应用
- 电脑如何windows更新 如何手动更新Windows系统
- 荣耀手机如何关闭系统更新提醒 华为手机怎么关闭系统更新提示
- ppt全部更换背景 PPT背景怎么修改
- 怎么管理电脑右键菜单 怎样删除电脑右键菜单中的选项
- 键盘锁定了 电脑键盘锁定怎么重置
- 没有开蓝牙为什么音量显示耳机 苹果手机调整音量时显示耳机符号怎么恢复
- 如何共享打印机到另外一台电脑无法打印 电脑上如何添加共享打印机
- 电脑键盘怎么输入@ 电脑键盘上标点符号名称
电脑教程推荐
- 1 怎么把手机桌面软件隐藏起来 手机桌面图标隐藏教程
- 2 怎么指纹解锁 笔记本电脑指纹解锁设置步骤
- 3 表格变颜色怎么设置 Excel表格如何改变表格边框颜色
- 4 电脑怎么拷贝u盘 u盘中文件如何复制到电脑
- 5 office工具栏不见了 Word文档上方的工具栏不见了怎么找回
- 6 .et可以用office打开吗 et文件用Microsoft Office打开教程
- 7 电脑的垃圾桶在哪里找 电脑垃圾桶不见了文件怎么办
- 8 打印机驱动识别不到打印机 电脑无法识别打印机怎么解决
- 9 罗技调整鼠标的软件 罗技g502 dpi调节教程
- 10 苹果手机的热点电脑怎么连不上 苹果iPhone手机开热点电脑无法连接解决方法