win10怎么设置显卡独显 电脑独显怎么调出来
更新时间:2024-04-15 17:45:32作者:xtang
Win10系统中的显卡设置是一项重要的配置,尤其是对于使用独立显卡的电脑用户,如果想要调出独立显卡,可以通过简单的设置来实现。在Win10系统中,用户可以通过控制面板或者显卡驱动程序来进行相关设置,以达到最佳的显卡性能和效果。接下来就让我们一起来了解一下Win10系统中如何设置显卡独显,让电脑发挥出最大的性能吧!
win10快速设置游戏独立显卡运行的方法步骤
1、点击电脑左下角的开始菜单,打开控制面板。
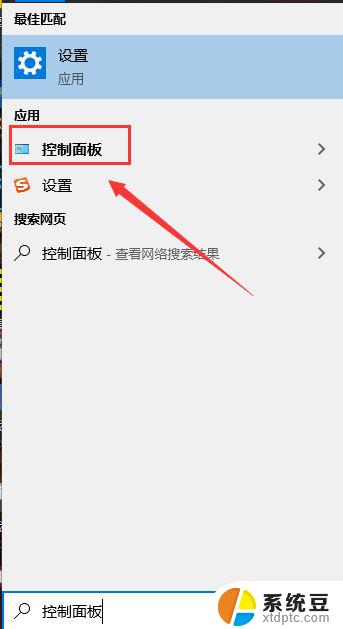
2、打开控制面板后,查看方式选择类别,然后左键单击硬件和声音选项
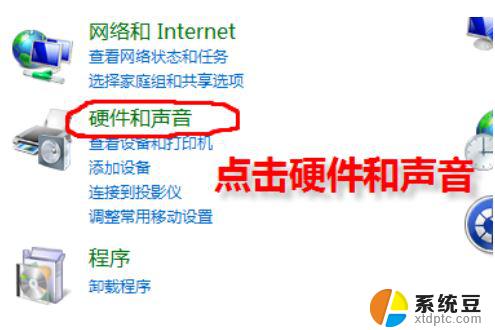
3、在硬件和声音界面中,有一个显卡控制面板。左键单击一显卡的控制面板选项。如NVIDIA控制面板,一般情况下在桌面空白处。单击右键也会用控制面板选项。
4、打开显卡控制面板后,在左侧的菜单中选择管理3D设置。
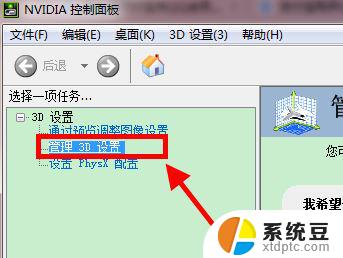
5、在右侧中有全局设置和程序设置,点击程序设置。
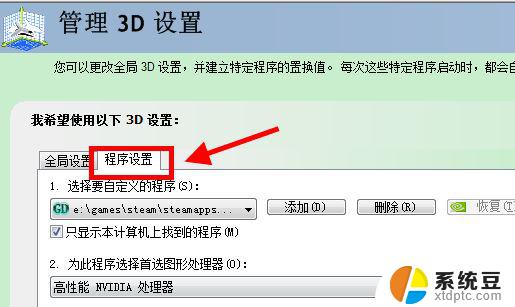
6、点击添加选项,选择我们需要设置的游戏或程序。如果找不到就点击右下角的浏览选项,自己选择游戏去添加。
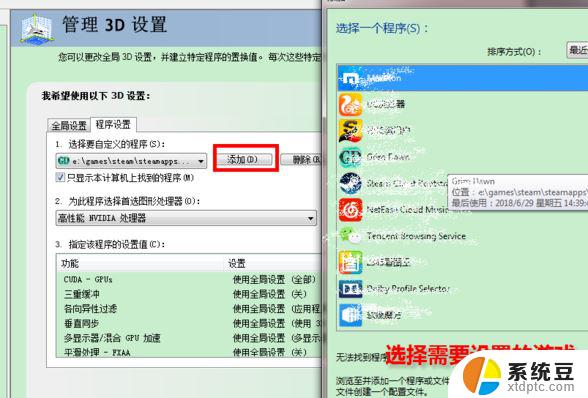
7、添加游戏后,在第二栏为此程序选择首选图形处理器中。选择高性能显卡处理器,然后点击应用。
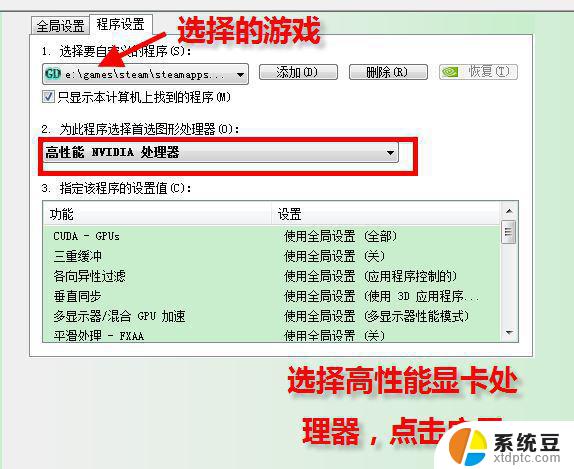
以上就是关于如何设置Win10独立显卡的全部内容,如果您遇到类似情况,可以按照这种方法来解决问题。
win10怎么设置显卡独显 电脑独显怎么调出来相关教程
- 笔记本独显和集显怎么切换 win10如何调整独立显卡和集成显卡使用方式
- 核显独显怎么切换 Win10如何在独立显卡和集成显卡之间切换
- win10桌面图标怎么调出来 win10桌面图标显示设置方法
- 电脑没图像显示怎么办 Win10电脑打开图片显示不出来怎么办
- 怎么看电脑的配置显卡win10 win10显卡配置查看方法
- 显卡显存怎么查 Win10如何查看显卡显存大小
- 怎样看显卡配置 Win10怎么查看显卡型号和性能
- 华为此电脑怎么调出来 win10如何在桌面上显示此电脑(我的电脑)图标
- win10查看显卡显存 Win10系统的显卡显存如何查看
- 电脑显示不出可用网络 win10系统网络不显示怎么解决
- windows开机很慢 win10开机破8秒的实用技巧
- 如何将软件设置成开机自动启动 Win10如何设置开机自动打开指定应用
- 为什么设不了锁屏壁纸 Win10系统锁屏壁纸无法修改怎么处理
- win10忘了开机密码怎么进系统 Win10忘记密码怎么办
- win10怎样连接手机 Windows10 系统手机连接电脑教程
- 笔记本连上显示器没反应 win10笔记本电脑连接显示器黑屏
win10系统教程推荐
- 1 windows开机很慢 win10开机破8秒的实用技巧
- 2 如何恢复桌面设置 win10怎样恢复电脑桌面默认图标
- 3 电脑桌面不能显示全部界面 win10屏幕显示不全如何解决
- 4 笔记本连投影仪没有声音怎么调 win10笔记本投影投影仪没有声音怎么解决
- 5 win10笔记本如何投影 笔记本投屏教程
- 6 win10查找隐藏文件夹 Win10隐藏文件查看方法
- 7 电脑自动开机在哪里设置方法 Win10设置每天定时自动开机
- 8 windows10找不到win7打印机 Win10系统电脑如何设置共享Win7主机的打印机
- 9 windows图标不显示 Win10任务栏图标不显示怎么办
- 10 win10总显示激活windows 屏幕右下角显示激活Windows 10的解决方法