win7改ip地址怎么改 Win7系统电脑IP地址设置教程
更新时间:2023-09-07 17:44:56作者:xtang
win7改ip地址怎么改,Win7系统电脑IP地址设置教程是一个非常实用的教程,它能够帮助我们快速而准确地改变电脑的IP地址,在网络连接中,IP地址是非常重要的,它相当于我们在网络世界中的地址。通过改变IP地址,我们可以实现更加灵活的网络连接和数据传输。掌握Win7系统电脑IP地址设置教程对于我们来说是非常有必要的。在这篇文章中我们将一步步学习如何改变电脑的IP地址,以便更好地满足我们的网络需求。无论是为了提高网络速度,还是为了更好地保护网络安全,这个教程都将为我们提供有力的帮助。
具体步骤:
1. 在电脑上面的网络图标上单击右键,点击属性,到下图2的页面。
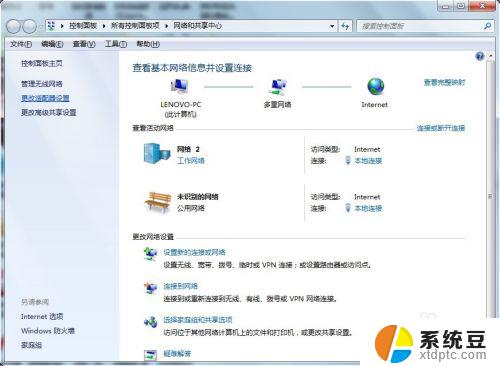
2. 第二种进入页面设置方法:程序-控制面板,然后选择网络和Internet。

3.选择下面的查看网络状态和任务,同样也是可以进入到这个页面的。
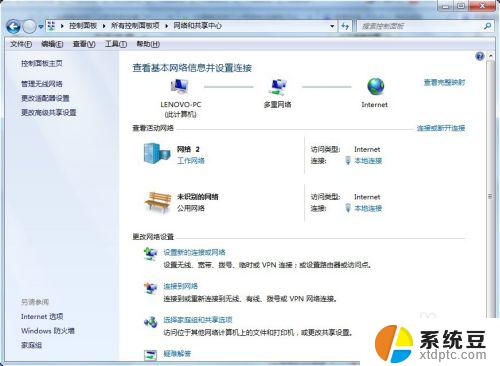
4. 选择左上角的更改适配器设置-本地连接右键单击选择属性,选择Internet 协议版本4(TCP/IPv4)双击打开。
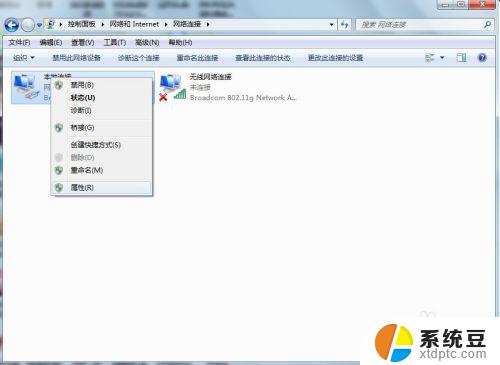
5.进入到IP设置页面,IP地址和掩码。网关都根据自己的实际地址来配置,配置好之后保存,就可以了。
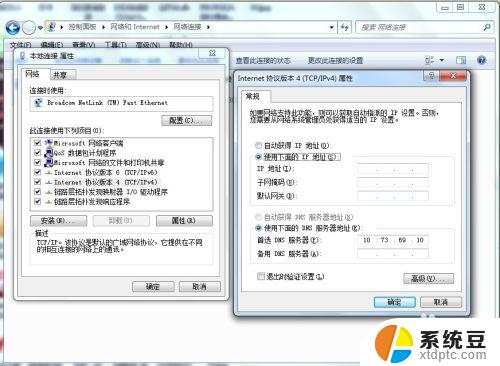
6. 设置后之后,看下右下角的网络连接。再看下更改适配器设置页面的网络连接,如果没有打叉,那么说明网络已经连好了,也可以打开网页验证下网络是否已经可以访问页面了。
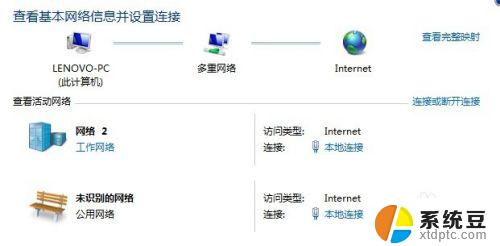
这就是win7更改IP地址的全部内容,如果您还有疑问,可以按照本文的方法进行操作,希望这篇文章能够帮助到您。
win7改ip地址怎么改 Win7系统电脑IP地址设置教程相关教程
- win7如何查看电脑ip地址 Win7系统IP地址查看方法
- win7如何看ip地址 Win7系统如何查看IP地址
- ip地址如何改win7 win7怎么修改局域网IP
- win7怎么查mac地址 win7如何查看本机的mac地址
- win7系统怎么设置中文 win7英文系统改成中文步骤
- win7系统区域设置 Win7如何改变非Unicode程序语言
- win7怎么改分辨率 win7系统屏幕分辨率设置方法
- w7显示器亮度怎么调节 win7系统屏幕亮度修改教程
- windows7怎么设置中文 Win7英文系统怎样改成中文系统
- 屏保密码如何设置win7 win7系统屏保密码设置教程
- 电脑显示文件后缀名win7 win7如何显示文件后缀设置方法
- win7无法搜索文件 Win7搜索栏无法搜索文件怎么办
- win7开机怎么进入bios界面 win7如何进入BIOS设置界面
- w7电脑屏幕亮度怎么调 Win7系统如何调整屏幕亮度
- xp如何共享win7的打印机 xp连接win7共享打印机教程
- windows 7无法系统还原 win7笔记本恢复出厂设置步骤
win7系统教程推荐
- 1 windows 7无法系统还原 win7笔记本恢复出厂设置步骤
- 2 win 7笔记本电脑投屏到电视 Win7投屏到设备的技巧和注意事项
- 3 投影仪不支持win 7电脑 Win7电脑怎么实现投屏到电视
- 4 window 7电脑如何重置 win7笔记本如何恢复出厂设置
- 5 win7全屏显示 win7全屏模式怎么设置
- 6 w7双屏显示器设置1和2 双显示器如何设置主显示器和副显示器
- 7 windows7专业版忘记开机密码了怎么办 win7开机密码忘记了怎么办
- 8 w7锁屏时间设置在哪里 Win7锁屏时间设置步骤
- 9 win7系统怎么修复系统 Win7系统快速修复方法
- 10 win7怎么显示隐藏的文件 win7系统如何找到隐藏的文件