windows登录用户名怎么更改 win10如何更改用户登录名称
更新时间:2023-09-17 17:44:43作者:xtang
windows登录用户名怎么更改,在使用Windows 10操作系统时,我们经常会遇到需要更改用户登录名称的情况,无论是为了个性化设置,或是出于安全性考虑,更改用户登录名称都是一个常见的需求。如何更改Windows 10的登录用户名呢?在本文中我们将为您介绍一些简单的方法来实现这一目标。无论您是在家中使用个人电脑,还是在办公场所使用共享设备,通过以下方法,您都可以轻松更改Windows 10的用户登录名称,让操作系统更符合您的个人需求。
操作方法:
1.我们点击我们电脑左下角的那个按钮;
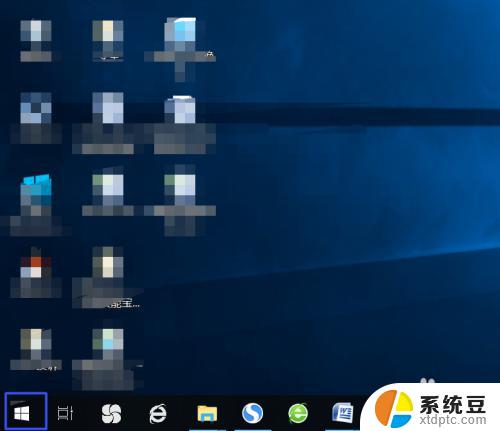
2.然后会弹出一个界面,我们点击windows系统;
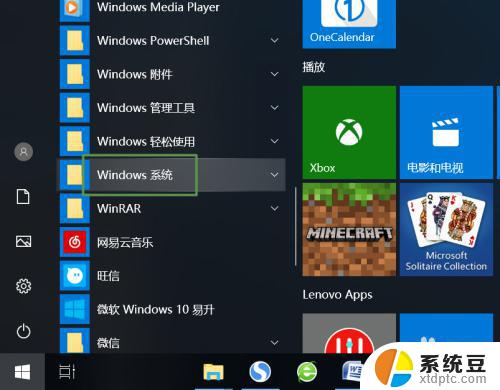
3.然后我们点击控制面板;
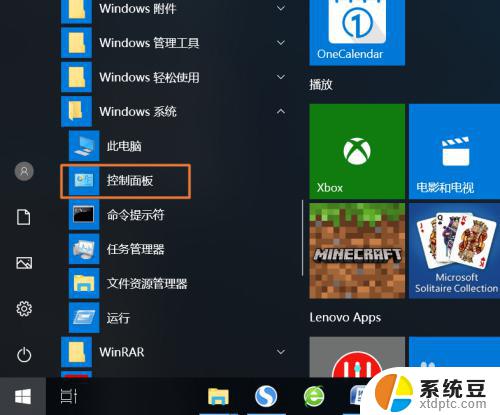
4.之后我们点击查看方式边上的下拉箭头,我们选择类别;
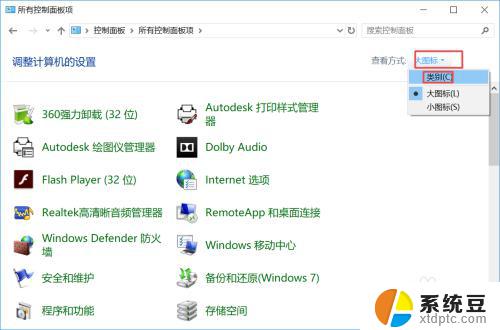
5.然后我们点击用户账户;
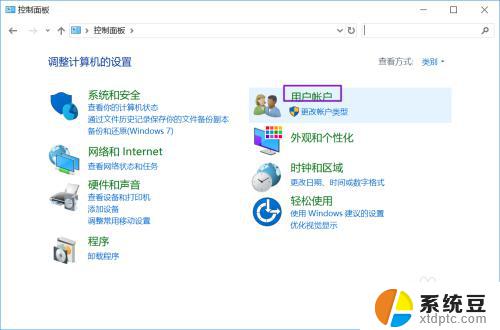
6.之后我们点击更改账户类别;
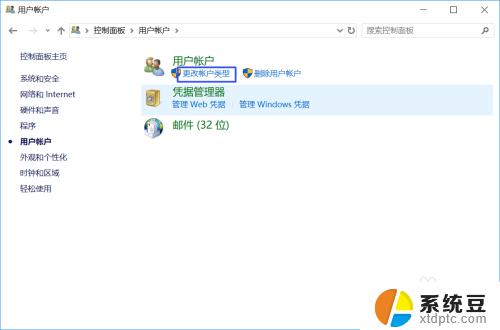
7.然后我们点击那个账户;
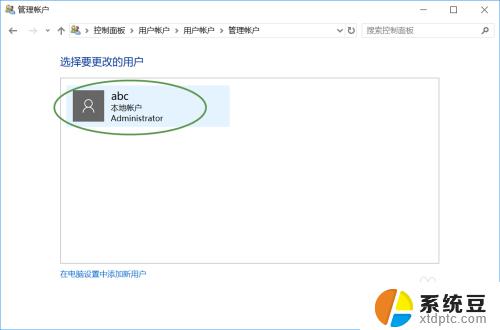
8.之后我们点击更改账户名称;
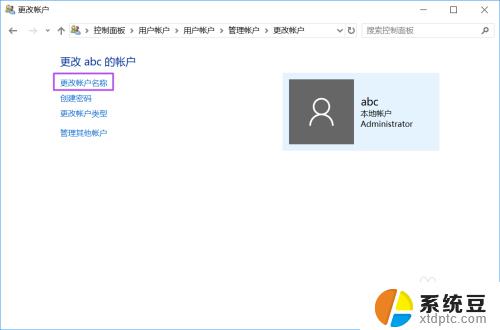
9.然后我们输入新的账户名称,之后我们点击更改名称就可以了。
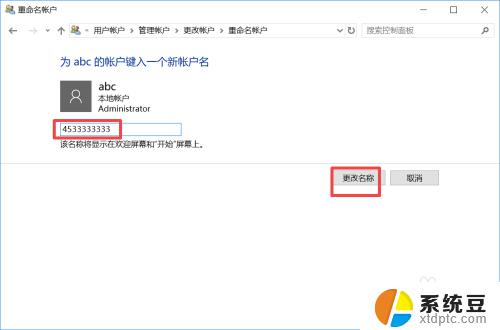
以上就是更改Windows登录用户名的全部内容,如果你遇到这种情况,你可以按照这些步骤进行解决,步骤简单快速,一步到位。
windows登录用户名怎么更改 win10如何更改用户登录名称相关教程
- 更改win10登录名 Win10怎么更改用户名和管理员名称
- windows怎么更换用户名 Windows10如何修改登录用户名
- win10修改cmd用户名 win10怎么修改登录用户名
- 怎样更改电脑账户名称win10 win10系统如何更改账户名称
- 计算机账户名称怎么改 Win10中怎样更改用户账户名称
- 更改用户名win10 如何在Win10系统上更改用户名
- window10用户名怎么改 如何在Windows10中更改用户名
- windows更改管理员名字 如何在win10中更改管理员账户名称
- win10设置用户名 Win10怎么修改用户名名称
- win10更改账户设置 win10账户名称怎么改
- 笔记本电脑为什么不显示电量 Windows10笔记本电量显示不出来怎么解决
- 电脑开机怎么切换用户登录 Win10登录界面如何切换用户账号
- 怎么更换打开文件的方式 win10系统如何修改文件默认打开方式
- win10开机通过microsoft登录 Win10系统怎么绑定Microsoft账户
- 怎么更改电脑设备名称 Windows10如何更改计算机名称
- 电脑显示器桌面字体如何调整 win10电脑字体设置步骤详解
win10系统教程推荐
- 1 笔记本电脑为什么不显示电量 Windows10笔记本电量显示不出来怎么解决
- 2 电脑开机怎么切换用户登录 Win10登录界面如何切换用户账号
- 3 电脑显示器桌面字体如何调整 win10电脑字体设置步骤详解
- 4 为什么亮度自动调节总是自己开启 Win10怎么启用自适应亮度
- 5 windows10即将过期 Windows许可证过期如何激活
- 6 windows开机很慢 win10开机破8秒的实用技巧
- 7 如何恢复桌面设置 win10怎样恢复电脑桌面默认图标
- 8 电脑桌面不能显示全部界面 win10屏幕显示不全如何解决
- 9 笔记本连投影仪没有声音怎么调 win10笔记本投影投影仪没有声音怎么解决
- 10 win10笔记本如何投影 笔记本投屏教程