win10怎样删除用户 WIN10怎么删除用户账户密码
更新时间:2023-09-13 17:44:05作者:xtyang
win10怎样删除用户,在日常使用电脑的过程中,我们可能会遇到需要删除用户账户密码的情况,特别是在使用Windows 10操作系统时,删除用户账户密码是一项常见的操作。如何在Windows 10中进行用户账户密码的删除呢?在本文中我们将介绍一些简单的方法来帮助您完成这个任务。无论是因为需要更换密码,还是因为不再需要某个用户账户,本文将为您提供指导,让您轻松地删除Windows 10用户账户密码。
具体步骤:
1.在桌面的开始菜单上右击一下,在选项里找到控制面板选项后,点击打开它。
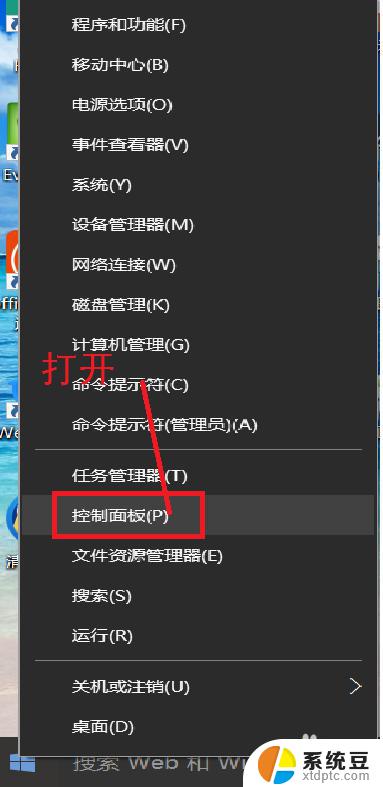
2.在打开的控制面板中找到用户账户,点击打开它。在选项中找到删除用户账户这一选项。
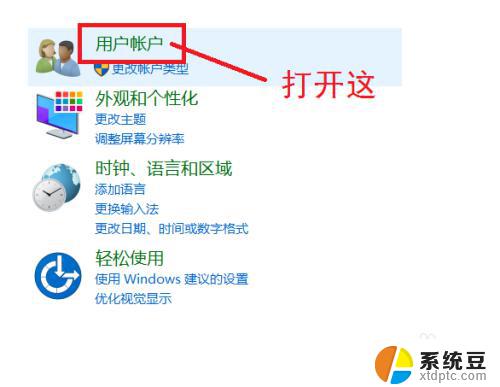
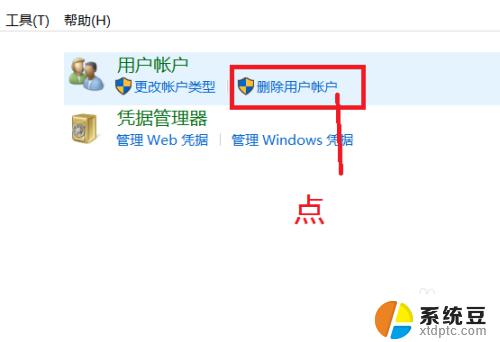
3.点击之后我们会直接进入所有用户账户列表,在列表里找到你所要删除的用户账户。点击它。如果是想删除管理账户,需要先将其他账户设为管理者。
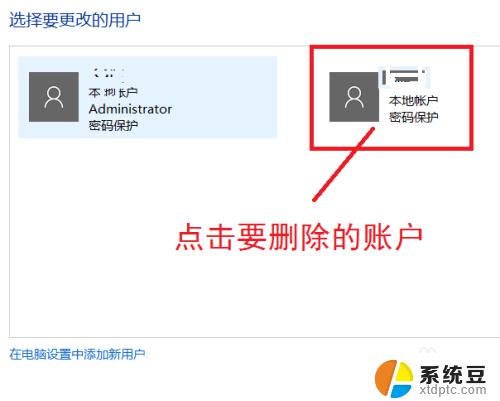
4.在点击打开的页面我们可以看到删除账户选项,点击删除。然后会弹出是否保存这个账户的文件弹框,我们可以根据自己的情况选择是否保存。
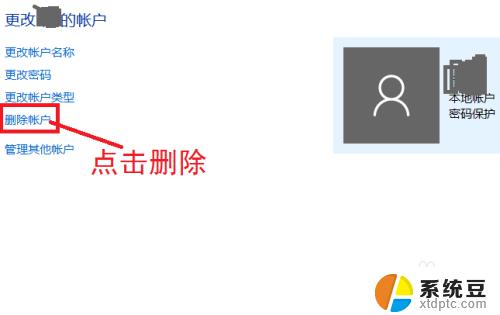
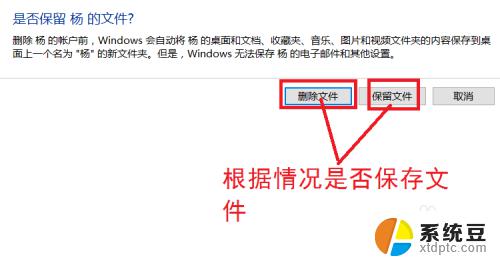
5.点击保存文件或不保存之后,会向你确认是否删除这个账户。我们选择删除账户就可以了。
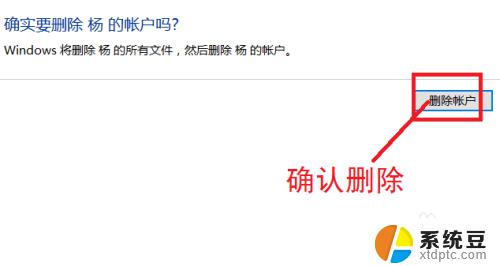
6.然后我们在用户账户的列表里就找不到那个删除的账户了,这样就删除账户成功了。
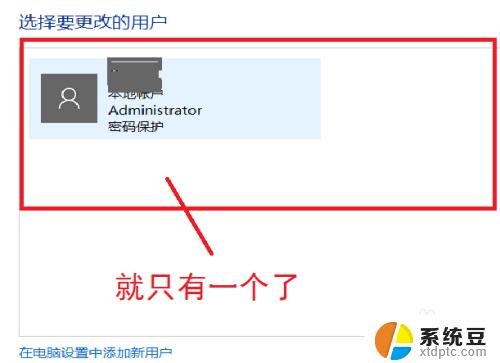
以上就是如何删除Win10用户的全部内容了,如果您需要的话,可以按照本文提供的步骤进行操作,希望这篇文章能对您有所帮助。
win10怎样删除用户 WIN10怎么删除用户账户密码相关教程
- 怎样删除win10账户 win10如何删除绑定的microsoft账户
- windows10本地账户怎么删除 win10本地账户删除方法
- win10微软账户删除不了 Windows10删除本地账户步骤
- win10删除账户登录密码 win10关闭开机密码的三种方法
- win10更改microsoft账户 win10删除microsoft账户的方法
- 计算机账户名称怎么改 Win10中怎样更改用户账户名称
- win10切换新用户 win10怎么切换用户账户
- 怎么删除电脑登录密码win10 win10开机密码删除方法
- win10关闭账号控制 Win10怎样完全关闭用户帐户控制
- 电脑删除密码怎么删除 Win10怎么去掉开机密码
- 如何将软件设置成开机自动启动 Win10如何设置开机自动打开指定应用
- 为什么设不了锁屏壁纸 Win10系统锁屏壁纸无法修改怎么处理
- win10忘了开机密码怎么进系统 Win10忘记密码怎么办
- win10怎样连接手机 Windows10 系统手机连接电脑教程
- 笔记本连上显示器没反应 win10笔记本电脑连接显示器黑屏
- 如何恢复桌面设置 win10怎样恢复电脑桌面默认图标
win10系统教程推荐
- 1 如何恢复桌面设置 win10怎样恢复电脑桌面默认图标
- 2 电脑桌面不能显示全部界面 win10屏幕显示不全如何解决
- 3 笔记本连投影仪没有声音怎么调 win10笔记本投影投影仪没有声音怎么解决
- 4 win10笔记本如何投影 笔记本投屏教程
- 5 win10查找隐藏文件夹 Win10隐藏文件查看方法
- 6 电脑自动开机在哪里设置方法 Win10设置每天定时自动开机
- 7 windows10找不到win7打印机 Win10系统电脑如何设置共享Win7主机的打印机
- 8 windows图标不显示 Win10任务栏图标不显示怎么办
- 9 win10总显示激活windows 屏幕右下角显示激活Windows 10的解决方法
- 10 win10 查看wifi 密码 win10系统如何查看已保存WiFi密码